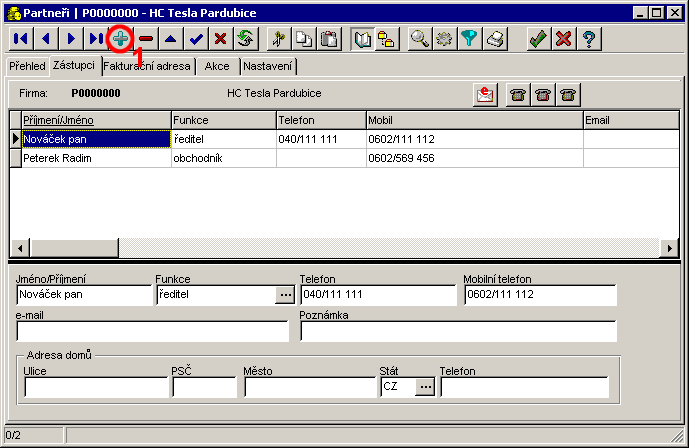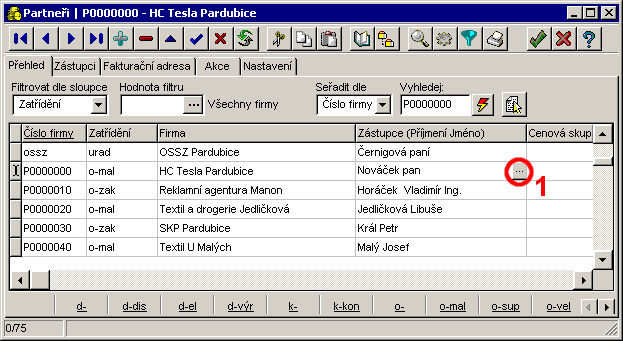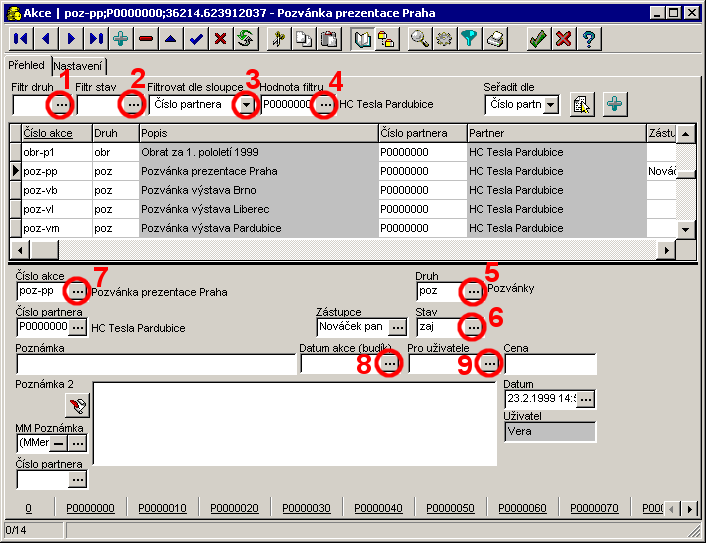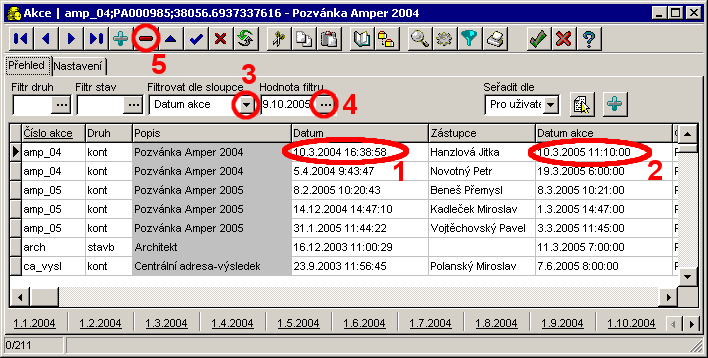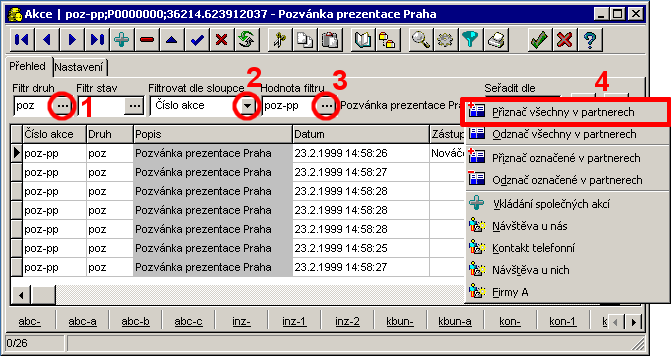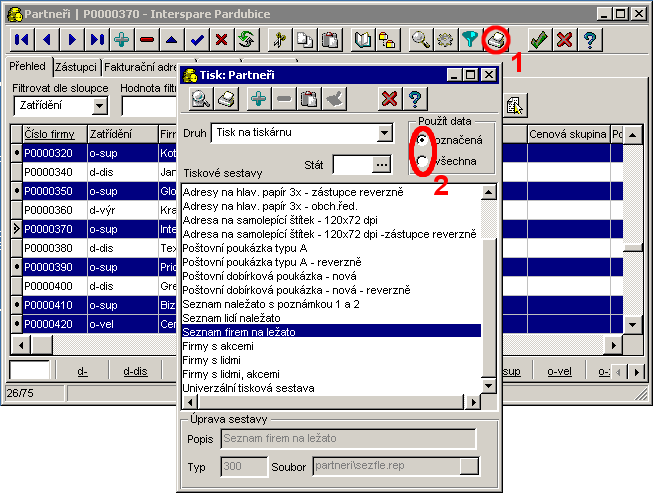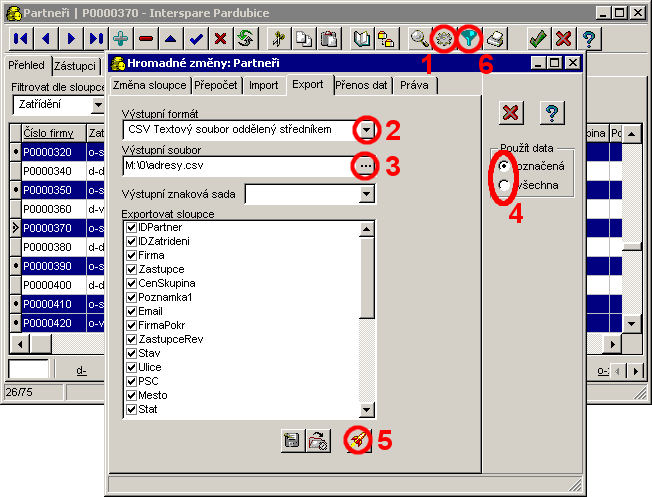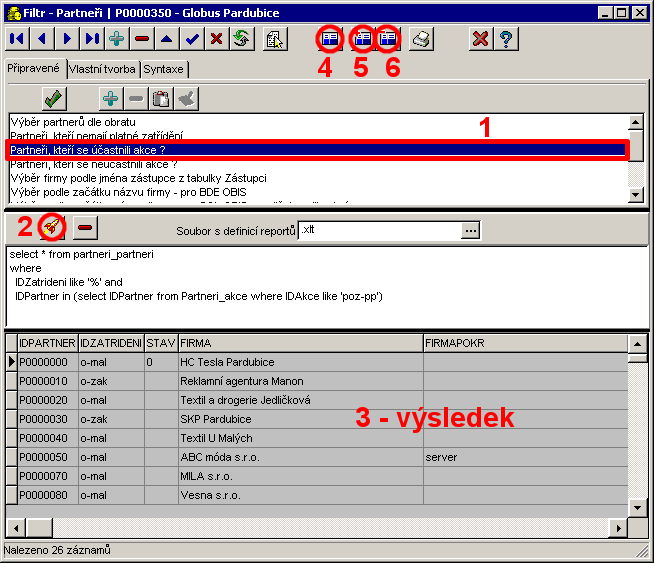Toto je starší verze dokumentu!
Obsah
Další: Prostředky, výkony Nahoru: Partneři Předchozí: Partneři Obsah
**Kapitoly**
Adresář firem
Obrázek 8.1
Koncepce
Tabulku partnerů je možné filtrovat dle druhů (tzv.Zatřídění partnera) (Obrázek 8.2-1). Přesun partnera do jiného zatřídění se provede prostou změnou odpovídajícího záznamu u položky (Obrázek 8.2-2).
Obrázek 8.2
Koncepce
Tabulka zatřídění umožňuje třídit partnery do skupin (Obrázek 8.3).
U jedné firmy může být evidován jeden nebo více osobních kontaktů. Pokud vystačíme pouze s jedním jménem, stačí ho zapsat do odpovídajícího záznamu v položce (Obrázek 8.2-3). Pokud však chceme k osobě zadat osobní údaje nebo vést u firmy více kontaktů, je třeba využít připojené tabulky v záložce Zástupci (Obrázek 8.2-5). Implicitní kontaktní osoba na firmu se pak vybírá odkazem do číselníku zástupců tlačítkem (Obrázek 8.2-4).
Základní princip marketingových informací je v tomto modulu založen na připojené tabulce Akcí. U každé Akce je zapsáno, ke kterému partnerovi patří, kdy a kdo ji vytvořil a doplňující poznámka.
Obrázek 8.3
Struktura
Struktura tabulky PartneriDM.partneri:
- Číslo firmy - Identifikátor firmy
- Zatřídění - Určuje, do jakého zatřídění je partner zařazen
- Firma - Jméno firmy
- Firma pokračování - Pokračování jména firmy (co se nevešlo do 'Firma')
- Zástupce (Příjmení Jméno) - Implicitní zástupce, se kterým se bude pracovat
- Stav - Zde je možno oznámkovat si firmy
- Ulice - Ulice
- PSČ - PSČ
- Město - Město
- Stát - Stát
- Telefon - Telefon
- Fax - Fax
- E-mail - E-mail
- WWW - Internetová adresa
- Účet - Číslo účtu
- Banka - Název banky
- Sleva [%] - Sleva v procentech, kterou má u nás tato firma (náš odběratel)
- Splatnost - Splatnost ve dnech (využíváno ve fakturách)
- IČO - IČO
- DIČ - DIČ
- Poznámka1 - Poznámka, podle které lze vyhledávat
- Poznámka2 - Dlouhá poznámka, podle které nelze vyhledávat
- Cenová skupina - Zákazníkova cenová kategorie
- Práva - Řádková práva
Nastavení
V záložce Nastavení se vybírá automatické počítadlo (Obrázek 8.4-1). Dále si můžeme nastavit Implicitní stát (Obrázek 8.4-2), který se nám bude automaticky doplňovat u nově vytvořených Partnerů. Systém umožňuje vytáčet telefonní čísla. Jestliže jsme připojeni na pobočkovou ústřednu (na venkovní linku se dostaneme přes 0), vyplníme do položky Předčíslí venkovní telefonní linky [0,] (Obrázek 8.4-3). Systém pak nejdříve vytočí nulu a chvilku počká, než se ústředna přepojí na venkovní linku. Jestliže jsme přímo na venkovní lince, tuto položku nebudeme vyplňovat. Okno Rychlé akce (Obrázek 8.4-4) slouží ke vkládání těchto akcí k partnerovi. Podrobněji viz. kapitola 8.1.8.
Obrázek 8.4
Lokální menu
Akce
- zobraz akce k partnerovi - Tato funkce pouze zobrazí všechny Akce k partnerovi.
- účastníci společné akce - Po potvrzení této funkce se objeví okno Akcí, ze kterého vybereme dvojklikem myší nebo tlačítkem OK požadovanou akci. Poté se zobrazí okno, ve kterém bude požadovaná akce a seznam partnerů, kteří se zúčastnili této vybrané Akce.
- hromadné přidání akce - Tato funkce slouží k přidání jedné nebo více akcí k jednomu nebo více označeným partnerům (podrobněji viz. kapitola 8.1.6).
Hromadný e-mail
- označeným partnerům - tato funkce vyvolá mailový program a vepíše do něj mailové adresy, převzaté z OBISu od označených partnerů.
- všem partnerům - do mailového programu se převezmou mailové adresy všech zobrazených partnerů.
Podrobněji viz. kapitola 8.1.10
Hromadný fax
Tato funkce vypíše všechny faxová čísla do textového souboru, který si můžeme uložit tlačítkem (Obrázek 8.5-1). Z tohoto souboru pak můžeme tato čísla přenést do faxového programu.
Obrázek 8.5
Vyhledávání duplicit
Vyhledávání duplicit je funkce, která je schopna nalézat stejné firmy v databázi na základě podobnosti jejich položek. Systém zjišťuje podobnost dvou položek v procentech. 100% podobnost má úplně stejný název firmy, ulici i město. Pokud je shoda pouze částečná, má název váhu 50% a ulice a město po 25%. Pokud je název dvouslovný a shoduje se pouze jedno slovo, snižuje se váha názvu na polovinu. Podobně u ulice a města.
Prohledávání duplicit začíná od aktuální pozice v tabulce partnerů a postupuje směrem dolů. Akce se spustí tlačítkem Start (Obrázek 8.6-1). Nalézané duplicity přesahující nastavený práh (Obrázek 8.6-2) se zobrazují v okně a tento textový soubor je možno uložit na disk (Obrázek 8.6-3) a poté vytisknout. Prohledávání je možno kdykoliv zastavit tlačítkem (Obrázek 8.6-4), přičemž se kurzor v tabulce zastaví na posledně zkontrolované položce.
Obrázek 8.6
Vyhledávání duplicit
U položek, u kterých je nalezena duplicita a neobsahují žádné připojené akce, je zapsáno do Poznámky1 slovo duplicita . Podle tohoto slova je pak možno SQL dotazem položky označit a hromadně smazat (CTRL+DEL). Automaticky se tak smažou nově naimportované adresy, které již ve firemní databázi jsou obsaženy.
Zástupci - více zástupců ve firmě
Pokud je třeba vést osobní kontakt nebo více kontaktů k jedné firmě, lze využít záložku Zástupci. Nový zástupce se přidá tlačítkem Plus (Obrázek 8.7-1). Poté vyplníme jméno a ostatní údaje.
Obrázek 8.7
Přidávání zástupců
Implicitní zástupce se pak vybere pomocí tlačítka (Obrázek 8.8-1) v záložce Přehled. Na tohoto zástupce pak chodí hromadná korespondence.
Obrázek 8.8
Akce - tabulka akcí
Obrázek 8.9
Tabulka akcí
Tabulka akcí obsahuje všechny akce všech partnerů. Dostaneme se do ní z Hlavního menu přes Partneři![]() Akce. Tuto tabulku je možné filtrovat dle Druhu (Obrázek 8.9-1). Každý druh může mít navíc nějaký Stav, podle kterého je možné dále filtrovat (Obrázek 8.9-2). Můžeme si vyfiltrovat i Akce k danému Partnerovi. To provedeme tak, že nastavíme Filtrovat dle sloupce - Číslo partnera (Obrázek 8.9-3) a v Hodnotě filtru (Obrázek 8.9-4) si vybereme požadovaného Partnera.
Akce. Tuto tabulku je možné filtrovat dle Druhu (Obrázek 8.9-1). Každý druh může mít navíc nějaký Stav, podle kterého je možné dále filtrovat (Obrázek 8.9-2). Můžeme si vyfiltrovat i Akce k danému Partnerovi. To provedeme tak, že nastavíme Filtrovat dle sloupce - Číslo partnera (Obrázek 8.9-3) a v Hodnotě filtru (Obrázek 8.9-4) si vybereme požadovaného Partnera.
Každá akce patří do určitého Druhu. Tento druh vybíráme z Číselníku druhů akcí, do kterého se dostaneme například přes tlačítko (Obrázek 8.9-5). Každý Druh navíc může mít několik Stavů. Tyto stavy se nastavují v Číselníku stavů, do kterého se dostaneme třeba přes tlačítko (Obrázek 8.9-6). Například akce Telemarketing může mít Stavy podle obrázku (Obrázek 8.10).
Číslo akce (Obrázek 8.9-7) se u nově vytvořených akcí přebírá z nastaveného Automatického počítadla v záložce Nastavení.
Hodnoty Datum akce (budík) (Obrázek 8.9-8) a Pro uživatele (Obrázek 8.9-9) slouží pro nastavení upomínek.
Obrázek 8.10
Jednoduché přidání akce
Přidání akce partnerovi lze provést velmi jednoduše. Nejdříve si vybereme požadovaného Partnera a poté si pomocí funkce z lokálního menu Zobraz akce k partnerovi vyvoláme tabulku akcí vyfiltrovanou podle vybraného partnera.
Tlačítkem Plus (Obrázek 8.12-1) se nyní dostaneme do Číselníku společných akcí, ze kterého dvojklikem myši nebo tlačítkem OK vybereme požadovanou akci. Otevře se nám okno (Obrázek 8.13). V tomto okně budou vyplněné položky Číslo akce, Číslo partnera, Druh a Uživatel (Obrázek 8.13-1,2,3,4). Tyto hodnoty se přebírají z Partnerů a Akcí. Dále zde bude vyplněn aktuální datum (Obrázek 8.13-5). Můžeme zde vyplnit Poznámku, Stav a Zástupce (Obrázek 8.13-6,7,8). Můžeme i připojit Multimediální poznámku (Obrázek 8.13-9). Datum akce (Obrázek 8.13-10) budeme vyplňovat v případě, že se bude jednat o časově plánovanou akci.
Vše pak potvrdíme tlačítkem (Obrázek 8.13-11).
Obrázek 8.11
Obrázek 8.12
Obrázek 8.13
Hromadné přidání akce
Chceme-li přidat partnerům hromadně akci, vyvoláme si z lokálního menu funkci Hromadné přidání akce. Po potvrzení této funkce se zobrazí okno (Obrázek 8.14), ve kterém si vybereme Akci, kterou chceme k partnerovi(ům) přidat (Obrázek 8.14-1). Vybereme si, zda chceme akci přidat pouze k označeným nebo ke všem partnerům (Obrázek 8.14-2) a dále zda chceme kopírovat Poznámku2 a MMPoznámku (Obrázek 8.14-3). Položka Datum akce(budík) (Obrázek 8.14-4) slouží pro upozorňování na danou akci. Dále vyplníme Datum, což je datum vytvoření akce (Obrázek 8.14-5) a uživatele (Obrázek 8.14-6). Přidání akce pak spustíme tlačítkem (Obrázek 8.14-7).
Obrázek 8.14
Časové plánování akce
Akce je možno také plánovat. U akcí je kromě data vytvoření (Obrázek 8.15-1) také datum plánovaného uskutečnění (Obrázek 8.15-2). Lze si tak vytvořit společnou akci Organizer-budík, do které se pak zapisují plánované telefonáty, schůzky apod. Každý den pak lze jednoduše použitím filtru (Obrázek 8.15-3) a nastavením datumu (Obrázek 8.15-4) zobrazit všechny plánované akce na tento den a starší. Pokud akci vykonáme, jednoduše ji ze seznamu smažeme pomocí tlačítka Mínus (Obrázek 8.15-5), nebo pouze vymažeme Datum akce (budík).
Obrázek 8.15
Rychlé akce
Rychlé akce jsou nejčastěji používané akce, které přidáváme k partnerům. Seznam těchto akcí je v záložce Nastavení (Obrázek 8.4-4). Tlačítkem (Obrázek 8.4-5) přidáme do tohoto seznamu další akci.
Chceme-li nyní přiřadit k partnerovi rychlou akci ze seznamu, stačí na partnerovi kliknout pravým tlačítkem myši. Otevře se nám menu, v jehož spodní části je seznam všech rychlých akcí (Obrázek 8.16-1). Stačí tedy vybrat požadovanou akci a potvrdit.
Všechny tyto rychlé akce je také možné k partnerovi přiřadit pomocí klávesové zkratky "[Ctrl+číslo akce]" (Obrázek 8.16-2).
Obrázek 8.16
Zobrazení seznamu firem s vybranou akcí
Když máme marketingový modul naplněn daty, můžeme z něj získávat různé výběry. Řekněme, že se chceme podívat, kterým firmám jsme poslali pozvánku na prezentaci, a takové firmy chceme označit. Otevřeme si tedy tabulku Akcí (Obrázek 8.17). Ve Filtru druhu si vybereme "Pozvánky" (Obrázek 8.17-1). V Akcích dle vybereme podle Společných akcí (Obrázek 8.17-2) a v Akcích dle filtru vybereme konkrétní akci, tedy pozvánku na prezentaci do Prahy (Obrázek 8.17-3). V tabulce se nám tak zobrazí seznam všech firem, kterým jsme pozvánku poslali.
Obrázek 8.17
Firmy se společnou akcí
Nyní si můžeme všechny vybrané firmy označit. To se provede pomocí funkce z Lokálního menu - Přiznač všechny v partnerech. (Obrázek 8.17-4). V tabulce Partnerů se nám tak označily všechny firmy mající vybranou společnou akci. Takto označené partnery si můžeme nyní pro přehlednost vytisknout (Obrázek 8.18-1). Zvolíme si tiskovou sestavu a dáme vytisknout Označená data (Obrázek 8.18-2.
Obrázek 8.18
Označení a vytisknutí partnerů
Zobrazení seznamu firem s vybranou akcí můžeme také provést pomocí funkce z Lokálního menu v Partnerech - Účastníci společné akce. Po spuštění funkce se otevře tabulka Akcí, odkud dvojklikem myši nebo tlačítkem OK vybereme požadovanou akci. Po potvrzení se nám zobrazí okno Akcí, ve kterém bude seznam všech Partnerů, kteří se zúčastnili vybrané akce.
Hromadná korespondence, e-mail
Hromadný e-mail vyvolá implicitní mailový program Windows a do kolonky To: vepíše všechny e-mailové adresy vybraných partnerů.
Poznámka:Mailový program může mít omezení počtu adres v řádku To:.
Hromadný dopis se v OBISu nejjednodušeji vytvoří tak, že napíšeme dopis (např. ve Wordu) a v horní pravé části ponecháme volné místo na adresu. Tento dopis pak okopírujeme a tyto kopie vložíme do tiskárny, kterou se pak z OBISu tiskne tisková sestava Adresy na hlavičkový papír. Takový dopis se pak vloží do obálky s okénkem.
Pokud chceme do oslovení v dopisu vložit jméno (tzv. Merge), je možné vybrané firmy vyexportovat (Obrázek 8.19) ve formátu CSV, který se pak použije jako datový zdroj pro Merge ve Wordu. Export je v Hromadných změnách (Obrázek 8.19-1). Vybereme si Výstupní formát - CVS Textový formát oddělený středníkem (Obrázek 8.19-2), určíme Výstupní soubor (Obrázek 8.19-3) a dáme Použít označená data (Obrázek 8.19-4). Akci spustíme tlačítkem (Obrázek 8.19-5).
Obrázek 8.19
Hromadná korespondence
Poznámka:Pomocí funkce Merge ve Wordu lze také tisknout adresy na bloky samolepících štítků. Tisková sestava v OBISu je totiž určena pouze pro tisk jednoho štítku.
Poslání e-mailu, vytočení tel. čísla, otevření webu
Tyto funkce jsou součástí Lokálního menu v Partnerech.
Poznámka:Funkce e-mail a www otevírají implicitní mailový program a prohlížeč Windows (musí být nainstalovány).
Funkce vytočení tel. čísla vyžaduje modem a nainstalovanou podporu ve Windows.
Výběr pomocí SQL
Chceme-li zobrazit partnery, kteří se účastnili nějaké společné akce, můžeme k tomu použít i výběr pomocí jazyka SQL. Dotaz SQL vyvoláme tlačítkem (Obrázek 8.19-6). Otevře se nám okno s SQL dotazy (Obrázek 8.20), ze kterého si vybereme dotaz Partneři, kteří se účastnili akce (Obrázek 8.20-1). Tlačítkem (Obrázek 8.20-2) spustíme dotaz a ve spodní části se nám zobrazí výsledek (Obrázek 8.20-3). Nyní si můžeme tyto vybrané partnery označit v tabulce Partnerů. To se provede pomocí tlačítka (Obrázek 8.20-4). Pomocí tlačítka (Obrázek 8.20-5) tyto partnery přiznačíme k již dříve označeným partnerům a tlačítkem (Obrázek 8.20-6) tyto partnery zpět odznačíme.
Takto můžeme dělat různé výběry podle předem nadefinovaných SQL dotazů, nebo si můžeme SQL dotazy sami vytvářet. Podrobnější informace viz. kapitola 3.2.5.
Obrázek 8.20
Import adres z jiných systémů
Import dat z jiných systémů umožňuje nahrát do OBISu komerční databáze firem. Import se provádí obdobně jako u ceníků viz. kapitola 3.2.4. U importu je třeba do implicitních hodnot nastavit požadované zatřídění nových firem.
Po importu je vhodné provést hledání duplicit, které vyhledá duplicitní položky v tabulce partnerů.
Další: Prostředky, výkony Nahoru: Partneři Předchozí: Partneři Obsah