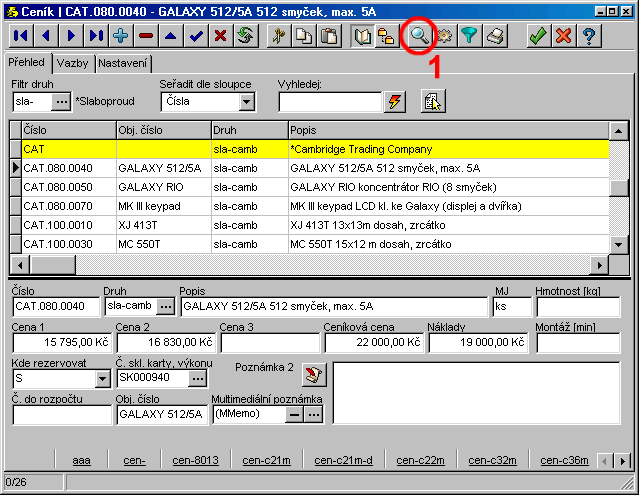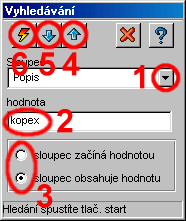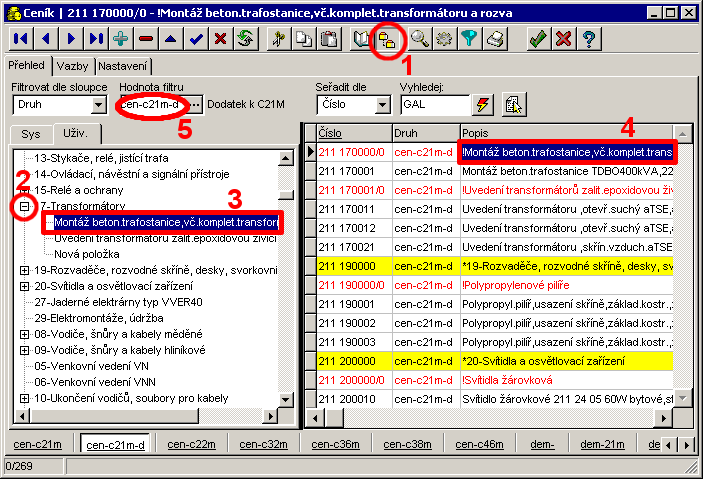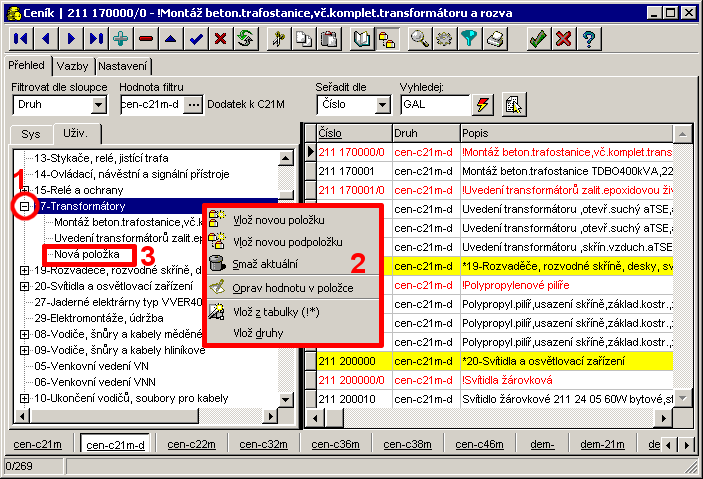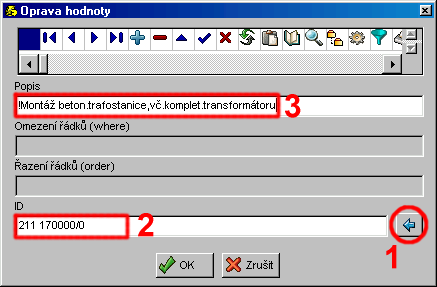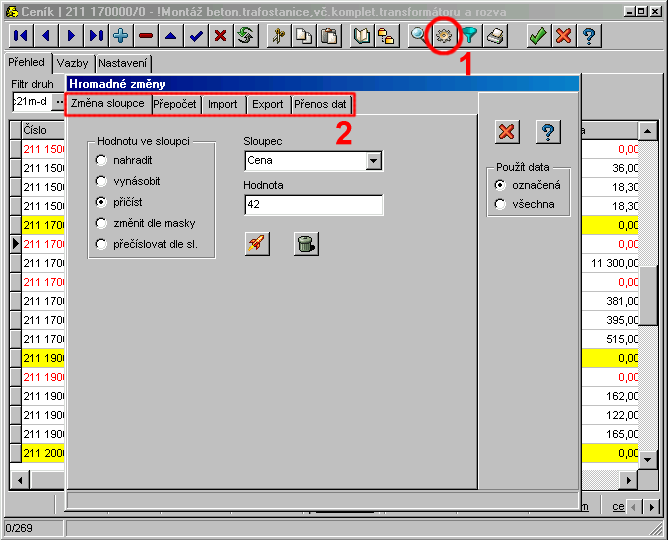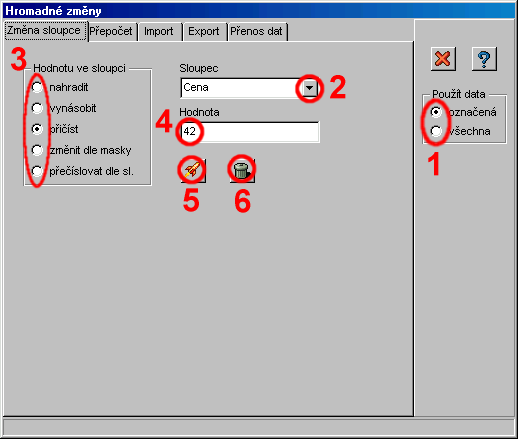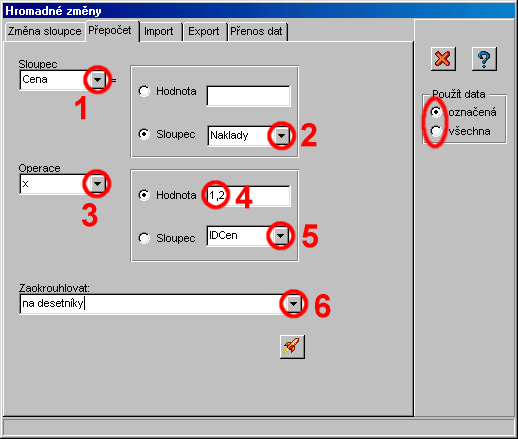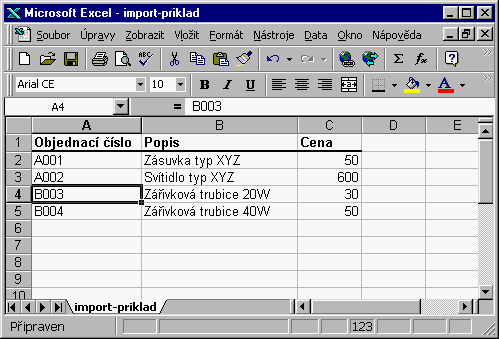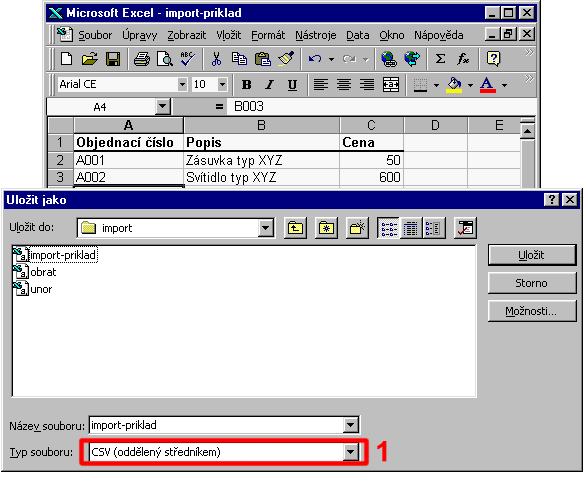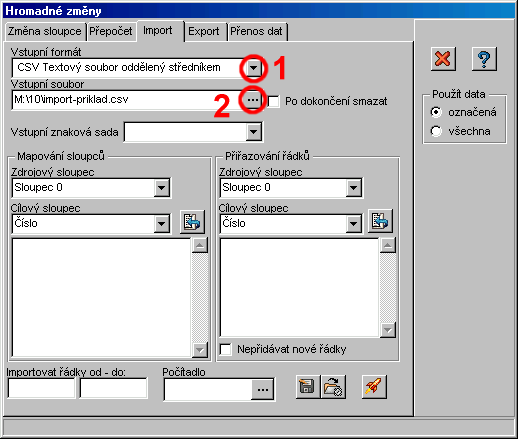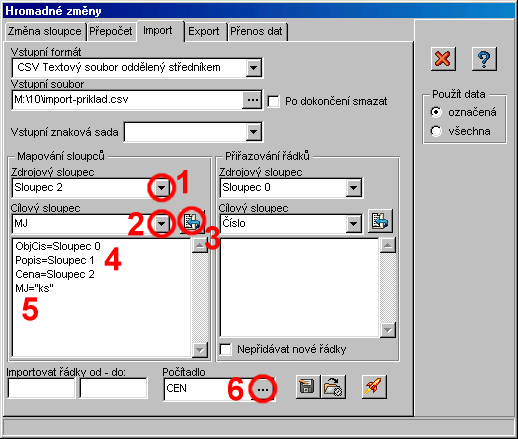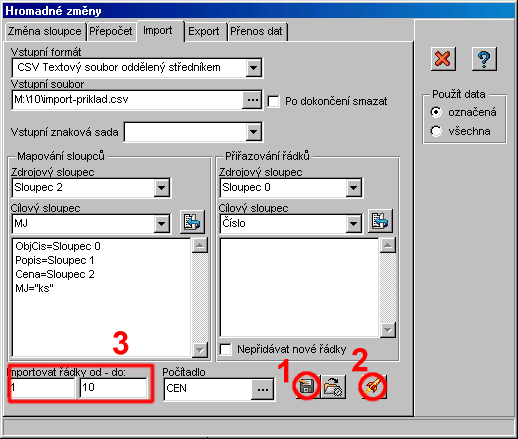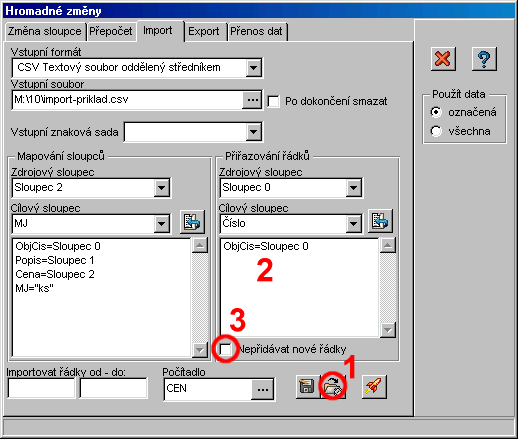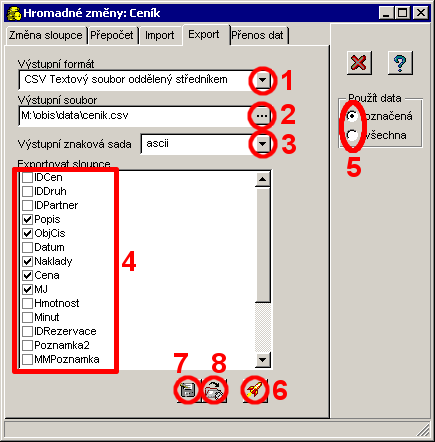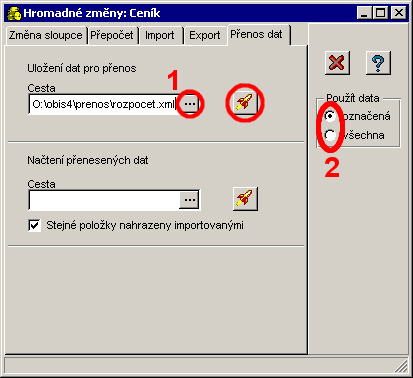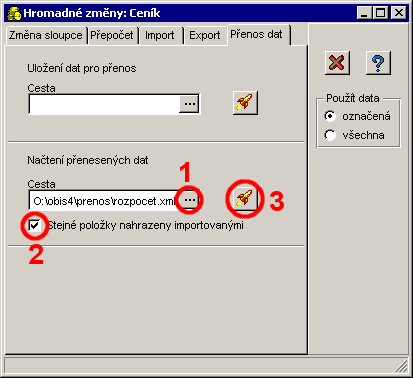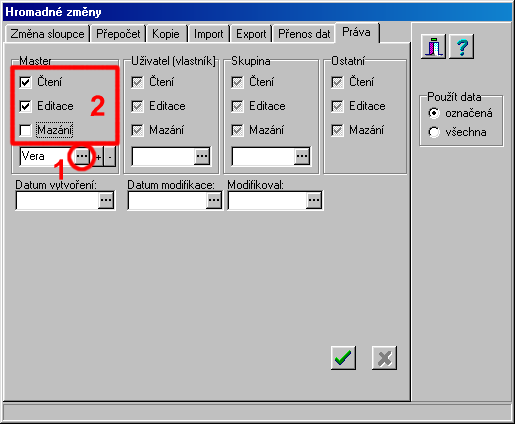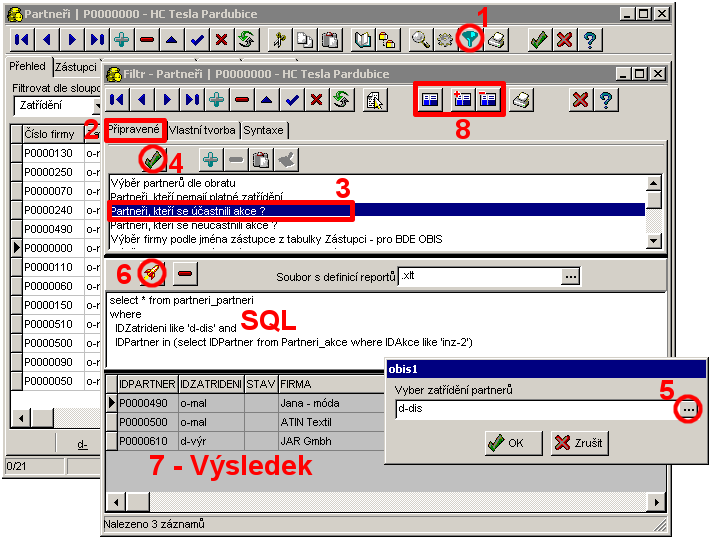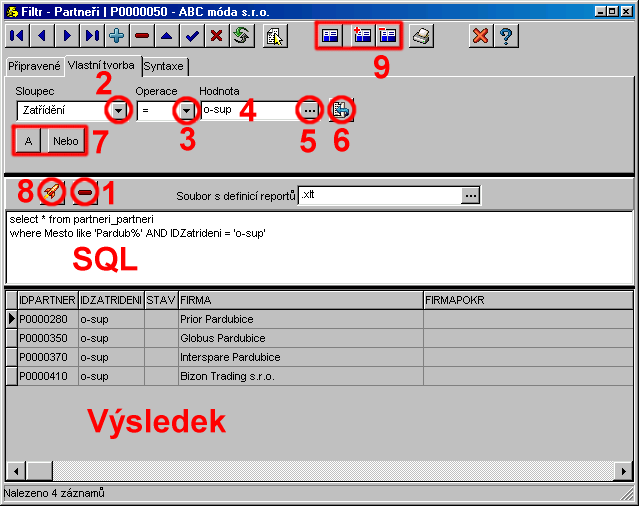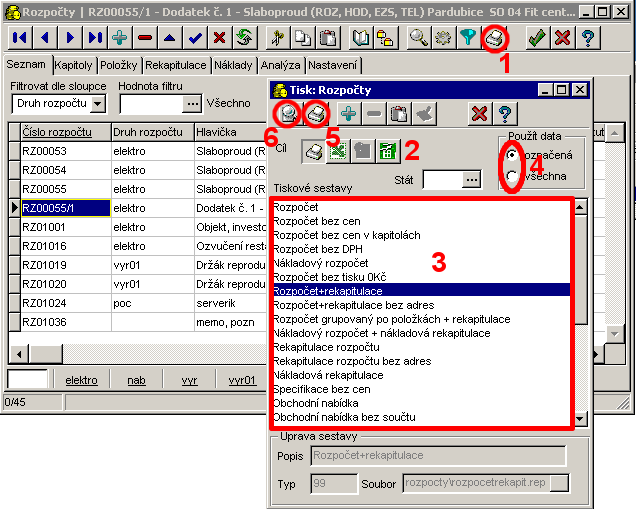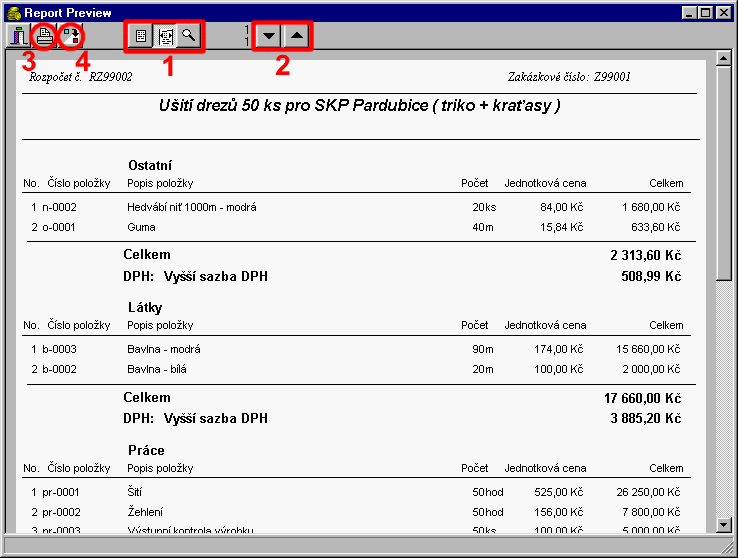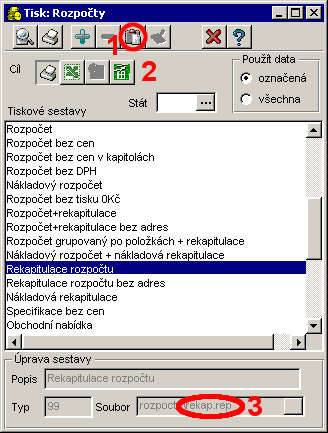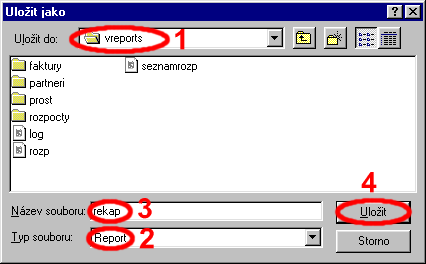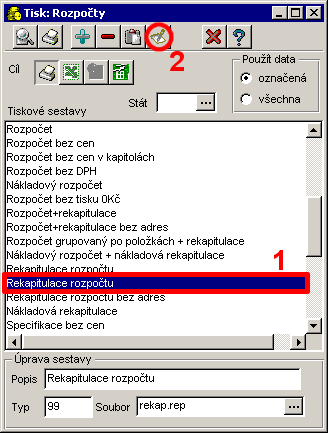Obsah
Nahoru: Společné informace Předchozí: Základní koncepce a ovládání Obsah
**Kapitoly**
Společné funkce okna OBIS
Hledání v tabulkách
Stiskem tlačítka Lupa (Obrázek 3.27-1) se vyvolá okno pro hledání (Obrázek 3.28). Zvolte, který sloupec tabulky chcete prohledávat (Obrázek 3.28-1), zadejte hledaný řetězec (Obrázek 3.28-2) a vyberte, zda hledaným řetězcem bude sloupec začínat, nebo zda jej bude obsahovat (Obrázek 3.28-3). Nyní můžete prohledávat tabulku směrem nahoru (Obrázek 3.28-4) nebo dolu (Obrázek 3.28-5). Lze také využít klávesových šipek nahoru, resp. dolů. Poslední tlačítko (Obrázek 3.28-6) začne s prohledáváním tabulky od začátku.
Toto hledání umožňuje prohledávat všechny sloupce tabulky i na výskyt části slova uvnitř záznamu. Protože však program musí kontrolovat položku po položce, může být hledání ve velkých tabulkách pomalejší.
Obrázek 3.27
Obrázek 3.28
Navigátor
Navigátor pomáhá při orientaci v tabulkách. Je to nezávislá stromová struktura, která se vyvolává tlačítkem (Obrázek 3.29-1). Jednotlivé větve lze skrývat a rozkrývat (Obrázek 3.29-2). Pokud na vybranou větev dvakrát klikneme myší (Obrázek 3.29-3), přepne se tabulka v hlavním okně na odpovídající položku (Obrázek 3.29-4) a nastaví se Filtr druhu (Obrázek 3.29-5).
Obrázek 3.29
Vytváření položek navigátoru
Nejdříve si vyberte požadovanou položku v tabulce se kterou bude nová větev navigátoru spojena. Poté na dané větvi, kterou si uživatel zvolí (Obrázek 3.30-1), klikne pravým tlačítkem myši a z nabídnutého menu se vybere položka Vlož novou podpoložku (Obrázek 3.30-2). Tím se do navigátoru přidá nová větev (Obrázek 3.30-3) a ta se propojí s aktuální položkou v tabulce.
Pokud toto propojení nebo popis větve navigátoru chceme opravit opět klikneme pravým tlačítkem myši a z menu vybereme položku Oprav hodnotu v položce.
Obrázek 3.30
Vytváření položek navigátoru
Zde můžeme ručně opravit popis větvě (Obrázek 3.31-3), vybrat zobrazenou ikonu, nebo opravit spojení větvě s tabulkou v poli ID (Obrázek 3.31-2). Toto lze provést tlačítkem (Obrázek 3.31-1), které z aktuální položky v tabulce natáhne popis a ID.
Obrázek 3.31
Připojení položky navigátoru
Jestliže jsou v tabulce vytvořeny nadpisy a podnadpisy, lze vygenerovat celé větve tabulky velmi jednoduše. V navigátoru klikneme pravým tlačítkem myši a z menu vybereme položku Vlož z tabulky (!*). automaticky se tak vygenerují z celého vybraného druhu větve navigátoru dle nadpisů a podnadpisů. Nepotřebné větve lze mazat pomocí položky menu - Smaž aktuální.
Stromová struktura je následující:
- znak * - nejvyšší úroveň
- znak ! - nižší úroveň
- znaky !! - jěště nižší úroveň
- znaky !!! - a tak dále, další nižší úrovně
Poznámka:Nadpisy, resp. podnadpisy jsou tvořeny řádky, které ve sloupci Popis začínají hvězdičkou (žlutě označené), resp. vykřičníkem (červeně označené).
Šablony projektů
Šablony projektu jsou pouze jiný pohled na položky ceníku pomocí navigátoru. Klasický koncept navigátoru obsahuje větve na nadpisy vybraného ceníku. Koncept šablony v navigátoru se naopak odkazuje do více ceníků z pohledu posloupnosti tvorby rozpočtu nějaké typové akce. Šablona se vytváří stejně jako jiné položky navigátoru pouze s tím myšlenkovým rozdílem, že větve šablony následují logicky za sebou a odkazují do různých ceníků prací nebo montáží. Vytvoření šablony je poměrně pracná záležitost a vyplatí se tehdy, pokud tvoříme velké množství typických rozpočtů. Šablona má tu výhodu, že na nic nezapomeneme.
Hromadné změny
Tlačítko Hromadné změny (Obrázek 3.32-1) umožňuje pět funkcí - změnu sloupce, přepočet, import, export a přenos dat (Obrázek 3.32-2).
U tabulek, které obsahují řádková práva, umožňuje navíc hromadnou změnu těchto práv.
Obrázek 3.32
Změna sloupce, hromadné mazání
Tato funkce umožňuje změnit obsah sloupce dané tabulky a to buď ve všech řádcích, nebo jen u označených položek (Obrázek 3.33-1). Vybraný sloupec (Obrázek 3.33-2) je možné vynásobit, přičíst, nahradit, změnit dle masky nebo přečíslovat dle sloupce (Obrázek 3.33-3). Maska je textový řetězec obsahující hvězdičky. Za každou hvězdičku se pak dosazují postupně jednotlivé znaky původního záznamu. Vynásobit a přičíst sloupec lze pouze v případě, pokud je sloupec numerický. Dále je nutné doplnit, jakou hodnotou je sloupec potřeba aktualizovat (Obrázek 3.33-4). Poté je možné spustit akci (Obrázek 3.33-5).
Obrázek 3.33
Hromadná změna sloupce
Dále je možné data mazat. K tomu slouží tlačítko popelnice (Obrázek 3.33-6). Lze smazat označené nebo všechny řádky tabulky. Tuto funkci používejte opatrně - mazání je nevratné.
Přepočet
Tuto funkci si lze představit jako jednoduchou matematickou rovnici. Podle obrázku (Obrázek 3.34) by tato rovnice vypadala takto: Cena=Náklady x 1,2. Tedy do sloupce Cena (Obrázek 3.34-1) se přepočítají hodnoty ze sloupce Náklady (Obrázek 3.34-2) vynásobené (Obrázek 3.34-3) hodnotou 1,2 (Obrázek 3.34-4) a výsledek bude zaokrouhlen na desetníky (Obrázek 3.34-5). Místo hodnoty, kterou se bude násobit, je možné vybrat sloupec, jehož hodnotami se bude násobit (Obrázek 3.34-6). Je možné si opět zvolit, zda budou přepočítána data ve všech řádcích nebo jen u vybraných položek (Obrázek 3.34-7). Tato funkce pracuje pouze se sloupci, které jsou numerické, a proto jsou jen tyto v nabídkových oknech (Obrázek 3.34-1,2,6).
Obrázek 3.34
Import
Tato funkce umožňuje do OBISu importovat data z formátů CSV a XML. Většinou se tato funkce využije při importu nových ceníků. Mějme tento ukázkový ceník (Obrázek 3.35), který chceme importovat.
Obrázek 3.35
Ukázkový ceník v Excelu
Tento ceník je nutné nejprve uložit v Excelu ve formátu CSV (Obrázek 3.36-1). Nyní v OBISu v Hromadné změny![]() Import vybereme vstupní formát (Obrázek 3.37-1) a vstupní soubor (Obrázek 3.37-2).
Import vybereme vstupní formát (Obrázek 3.37-1) a vstupní soubor (Obrázek 3.37-2).
Obrázek 3.36
Obrázek 3.37
Import ceníku: krok 1 - výběr formátu
Nyní nastavíme tzv. Mapování sloupců. Mapování sloupců říká, jaký sloupec ze zdrojové tabulky v Excelu bude umístěn do kterého sloupce tabulky ceníku OBIS.
Vybereme Zdrojový sloupec (Obrázek 3.38-1) a Cílový sloupec (Obrázek 3.38-2) a stiskneme tlačítko (Obrázek 3.38-3). V pravidlech mapování sloupců se vytvoří nový záznam (Obrázek 3.38-4). Takto se postupuje pro všechny zdrojové sloupce.
Obrázek 3.38
Import ceníku: krok 2 - mapování sloupců, implicitní hodnoty
Mapování sloupců (Obrázek 3.38-4) je textový box, který lze editovat. Mohou se do něj vepsat i tzv. Implicitní hodnoty. To jsou hodnoty, které ve zdrojové tabulce chybí (např. v našem případě měrná jednotka). Do textového boxu tedy napíšeme jako další řádek MJ="ks" (Obrázek 3.38-5).
Speciální implicitní hodnotou je Počítadlo (Obrázek 3.38-6). Toto vybrané počítadlo automaticky doplňuje čísla nových položek a zvyšuje svůj stav. Je dobré nepřiřazovat k číslu položky žádný zdrojový sloupec, ale využít raději automatické počítadlo. Získáme tak jistotu, že se stejné číslo nebude opakovat. Pokud bychom chtěli použít vlastní počítadlo, přidáme si do číselníku počítadel nové a upravíme si jeho vzhled.
Nyní je možné vytvořené nastavení uložit (Obrázek 3.39-1) a spustit import dat tlačítkem (Obrázek 3.39-2).
Tip:Pro zkoušení správnosti nastavení lze použít pouze menší rozsah importovaných položek (Obrázek 3.39-3) (např. 1 až 10).
Obrázek 3.39
Import ceníku: krok 3 - spuštění importu
Nyní se celá tabulka z Excelu naimportovala do vlastního ceníku OBIS.
Pokud budeme chtít v budoucnu provést aktualizaci vlastního ceníku, načteme si importovací pravidla (Obrázek 3.40-1) a namapujeme si sloupce, podle kterých se mají rozpoznat přiřazované položky (Obrázek 3.40). V našem případě to bude podle Objednacího čísla. Položky můžeme přiřazovat i podle více sloupců.
Poznámka:Pokud zdrojový ceník neobsahuje jednoznačný identifikátor položky (objednací číslo), je nutné aktualizaci provádět ručně. Jiné řešení bohužel z principu neexistuje.
Obrázek 3.40
Poznámka:Pokud se v aktualizaci objeví nové položky, budou přidány na konec tabulky (jejich číslo bude totiž vycházet z vybraného automatického počítadla). Nové řádky se nám však nepřidají, pokud zaškrtneme volbu Nepřidávat nové řádky (Obrázek 3.40-3).
Poznámka:Pokud v aktualizaci některé položky chybí, v tabulce se u těchto položek nic nezmění. Pokud bychom je chtěli zrušit, je to třeba provést ručně. To, které položky nebyly změněny, lze zjistit ze záznamu datumu změny u každé položky. Hromadně lze nezměněné položky označit výběrem SQL.
Export
Export dat je na rozdíl od importu záležitostí mnohem jednodušší. Nejdříve vybereme výstupní formát souboru (Obrázek 3.41-1), Zadáme jméno výstupního souboru (Obrázek 3.41-2). Pouze pokud chceme exportovat do jiných operačních systému (např. Linux), zadáme výstupní znakovou sadu a zaškrtneme políčko Konvertovat (Obrázek 3.41-3). V seznamu sloupců zaškrtneme, které sloupce tabulky chceme exportovat (Obrázek 3.41-4). Nakonec vybereme, zda budeme exportovat celou tabulku nebo pouze označené položky (Obrázek 3.41-5) a spustíme akci (Obrázek 3.41-6).
Toto nastavení exportu je možné uložit tlačítkem (Obrázek 3.41-7) na disk. Při potřebě dalšího exportu lze pak nastavení načíst tlačítkem (Obrázek 3.41-8).
Obrázek 3.41
Přenos dat
Obecná vlastnost systému OBIS umožňuje uložit nebo načíst označená data.
Uvažujme případ přenosu dat (např. rozpočtu) z pobočky A do pobočky B pomocí internetu. V pobočce A je nutné uložit vybraná data. Vybereme soubor na disku, kam se mají data uložit (Obrázek 3.42-1). Dále se rozhodneme, zda chceme uložit všechna data nebo pouze označená (Obrázek 3.42-2). Akci spustíme tlačítkem Start (Obrázek 3.42-3).
Obrázek 3.42
Uložení dat pro přenos
Po uložení dat se ve zvoleném adresáři vytvoří XML soubor obsahující vybrané položky a související data (např. o:\obis4\prenos\rozpocet.xml). Tento soubor pak zašleme na pobočku B.
Na pobočce B si vyvoláme Hromadné změny![]() Přenos dat. Vybereme cestu na disk, odkud se budou data načítat (Obrázek 3.43-1).
Přenos dat. Vybereme cestu na disk, odkud se budou data načítat (Obrázek 3.43-1).
Vybraná volba Stejné položky nahrazeny importovanými (Obrázek 3.43-2) způsobí, že se položka v tabulce, která existuje také v importu, nejprve smaže a poté se nahradí novou položkou importovanou. Tato volba se použije v drtivé většině všech případů načítání dat do OBISu.
Import spustíme tlačítkem Start (Obrázek 3.43-3).
Obrázek 3.43
Řádková práva
U tabulek, které obsahují Řádková práva (viz. kap. 2.4.4) je v hromadných změnách navíc záložka Práva. Můžeme zde hromadně nastavit Řádková práva na více záznamů dané tabulky.
Pomocí tlačítka (Obrázek 3.44-1) se dostaneme do tabulky uživatelů, z které si vybereme uživatele - Mastera. Aby se daný uživatel mohl na záznamu stát Masterem, musí mít menší nebo alespoň stejnou Úroveň oprávnění (obr. 2.9-4) jako vlastník záznamu.
Po výběru uživatele nastavíme práva (Obrázek 3.44-2).
Obrázek 3.44
Výběr pomocí SQL
Výběr pomocí SQL je velice mocný, ale také složitý nástroj. Je to obecná funkce Objektového modelu OBIS. Lze ji tedy použít na všechny tabulky systému OBIS.
Dotaz SQL se vyvolá tlačítkem Výběr (Obrázek 3.45-1). Protože jen velmi málo uživatelů počítačů zná syntaxi jazyka SQL, obsahuje systém OBIS dvě pomůcky. První jsou tzv. připravené dotazy (Obrázek 3.45-2). Zde je uložen seznam nejčastějších dotazů SQL ve speciálním tvaru, který umožňuje jejich dynamickou obměnu dle zadaných parametrů. Zvolíme tedy požadovaný seznam (Obrázek 3.45-3) a potvrdíme tlačítkem (Obrázek 3.45-4). Pokud se jedná o dotaz s nevyplněnými parametry, bude se systém postupně dotazovat a parametry budeme tedy vybírat z číselníků (Obrázek 3.45-5). Tím se vytvoří dotaz SQL, který se spustí tlačítkem Start (Obrázek 3.45-6). Zpracování složitějšího dotazu na velkých databázích může být časově náročné. Výsledek se zobrazí v okně (Obrázek 3.45-7). Tento výběr pak lze označit nebo odznačit v hlavním Přehledu (Obrázek 3.45-8).
Obrázek 3.45
Výběry SQL
Poznámka:Samozřejmě, že připravené dotazy nebudou splňovat všechny potřeby uživatelů. Naše firma může na zakázku vytvořit připravený dotaz nebo pro jednodušší dotazy se může využít druhé záložky - Vlastní.
Vlastní dotaz se tvoří v záložce Vlastní tvorba. Nejprve smažeme a vytvoříme nový začátek dotazu tlačítkem (Obrázek 3.46-1). Nyní můžeme vkládat podmínky výběrem sloupce (Obrázek 3.46-2), operace (Obrázek 3.46-3) a hodnoty (Obrázek 3.46-4). Pokud je hodnota odkazem do číselníku (např. zatřídění partnera), lze tento číselník vyvolat (Obrázek 3.46-5). Podmínka se vloží tlačítkem Plus (Obrázek 3.46-6). Pokud chceme přidat další podmínku, zadáme logickou operaci (Obrázek 3.46-7) a přidáme další podmínku. Vytvořený SQL dotaz se spustí tlačítkem Start (Obrázek 3.46-8). Zobrazený výsledek lze označit v hlavním Přehledu (Obrázek 3.46-9).
Obrázek 3.46
Vlastní tvorba výběru SQL
Poznámka:Pokud je zadaný SQL příkaz špatně, zobrazí se chybové hlášení databázového jádra (v angličtině).
Poznámka:Operátory ![]() ,
,![]() ,=,
,=,![]()
![]() jsou svým významem jasné. Operátor Like umožňuje na rozdíl od operátoru = posuzovat shodu řetězců, a to tak, že se v hodnotě místo libovolných znaků vloží Podmínka where Mesto like 'Pardub%'. Tato podmínka zaručí, že se vyberou všechny položky, kde záznam Mesto začíná řetězcem Pardub (tedy Pardubice, Pardubice -1, Pardubičky atd.). Procenta nahrazují jakýkoliv řetězec a lze je užít i na začátku, ale i uprostřed. Když bychom napsali podmínku where Mesto like '%ra%', dotaz nám vybere všechny města obsahující řetězec ra. Tedy např. Hradec Králové, Praha, Ostrava.
jsou svým významem jasné. Operátor Like umožňuje na rozdíl od operátoru = posuzovat shodu řetězců, a to tak, že se v hodnotě místo libovolných znaků vloží Podmínka where Mesto like 'Pardub%'. Tato podmínka zaručí, že se vyberou všechny položky, kde záznam Mesto začíná řetězcem Pardub (tedy Pardubice, Pardubice -1, Pardubičky atd.). Procenta nahrazují jakýkoliv řetězec a lze je užít i na začátku, ale i uprostřed. Když bychom napsali podmínku where Mesto like '%ra%', dotaz nám vybere všechny města obsahující řetězec ra. Tedy např. Hradec Králové, Praha, Ostrava.
Tisk
Tisk je velmi jednoduchý úkol. Nejdříve si v tabulce vybereme položku nebo položky, které chceme vytisknout. Pak v této tabulce stiskneme tlačítko tisku (Obrázek 3.47-1). Objeví se tiskový dialog. Nejprve si vybereme Tiskovou sestavu (Obrázek 3.47-3) a zadáme, zda chceme tisknou jen označené položky, nebo položky všechny (Obrázek 3.47-4). Dále zvolíme mezi Tiskem na tiskárnu, Exportem do Excelu, Exportem do obecného textového výstupu nebo Exportem do Open Office pomocí odpovídající ikony (Obrázek 3.47-2). Pokud není pro určitý typ výstupu šablona k dispozici je odpovídající ikona neaktivní. Tisk pak spustíme tlačítkem (Obrázek 3.47-5).
Obrázek 3.47
Dialog výběru tisku
Před tiskem na tiskárnu se můžeme podívat na náhled pomocí tlačítka (Obrázek 3.47-6). Tlačítky (Obrázek 3.48-1) lze zobrazení zvětšovat, tlačítky (Obrázek 3.48-2) se přepíná mezi listy sestavy. Tlačítkem (Obrázek 3.48-3) se nakonec sestava vytiskne. Pomocí tlačítka (Obrázek 3.48-4) je možné sestavu uložit jako bitmapový obrázek.
Obrázek 3.48
Editace tiskových sestav
Systém OBIS umožňuje kopírovat a editovat tiskové sestavy. Jestliže si chceme upravit tiskovou sestavu například Rekapitulaci rozpočtu, je třeba si ji nejdříve zkopírovat tlačítkem (Obrázek 3.49-1). Po kliknutí na toto tlačítko se nám otevře okno pro uložení souboru (Obrázek 3.50). Nastaví se automaticky cesta pro uložení do adresáře user/reports (Obrázek 3.50-1) a také Typ souboru (Obrázek 3.50-2). Tento Typ si systém nastavuje podle toho, jakou tiskovou sestavu kopírujeme. Jestliže kopírujeme tiskovou sestavu pro tisk na tiskárnu (Obrázek 3.49-2) nastaví se nám sem typ Report. Při kopírování sestavy pro tisk/export do Excelu se do Typu nastaví Excel a pro tisk do HTML bude typ HTML.
Název souboru (Obrázek 3.50-3) je dobré si zvolit stejný jako je u sestavy, kterou jsme kopírovali (Obrázek 3.49-3). Po potvrzení tlačítkem (Obrázek 3.50-4) se nám do seznamu tiskových sestav přidá tisková sestava shodná se sestavou, kterou jsme kopírovali (Obrázek 3.51-1). Rozdíl bude v tom, že bude modře označená.
Poznámka:Všechny modře označené tiskové sestavy jsou tzv. vlastní a při upgrade zůstávají nezměněny.
Také se nám uvolní tlačítko pro editaci (Obrázek 3.51-2). Po kliknutí na toto tlačítko se spustí program R-line, ve kterém sestavu upravíme.
Obrázek 3.49
Obrázek 3.50
Obrázek 3.51
Vlastní tisková sestava
Další informace a praktické návody ohledně editace tiskových sestav najdete na Wiki stránkách OBIS4SQL.
Nahoru: Společné informace Předchozí: Základní koncepce a ovládání Obsah