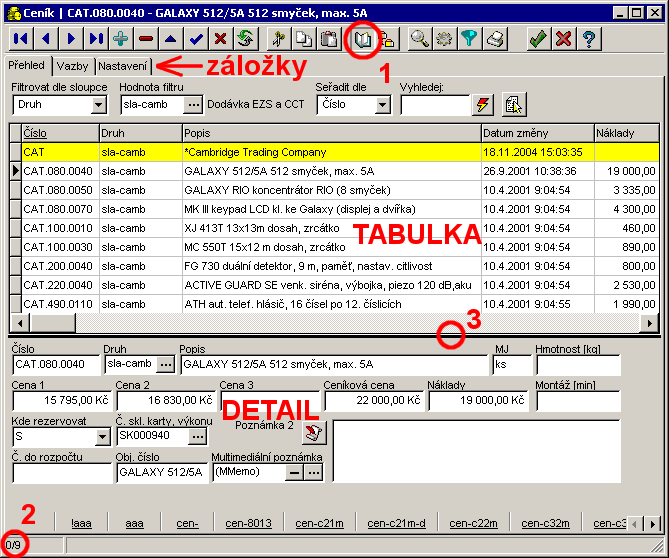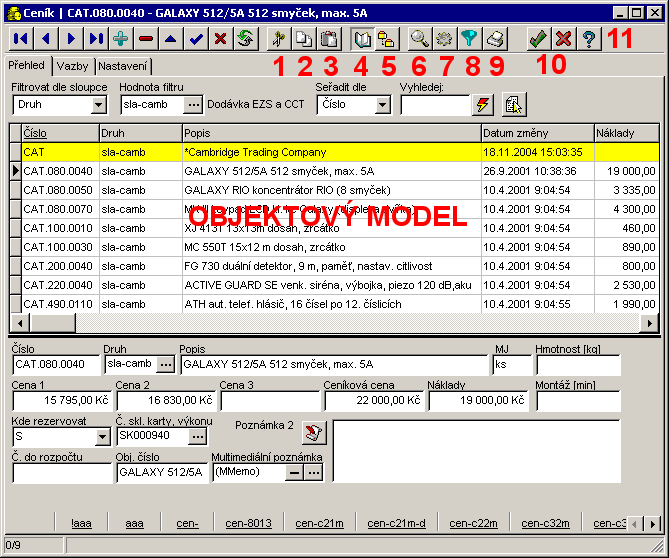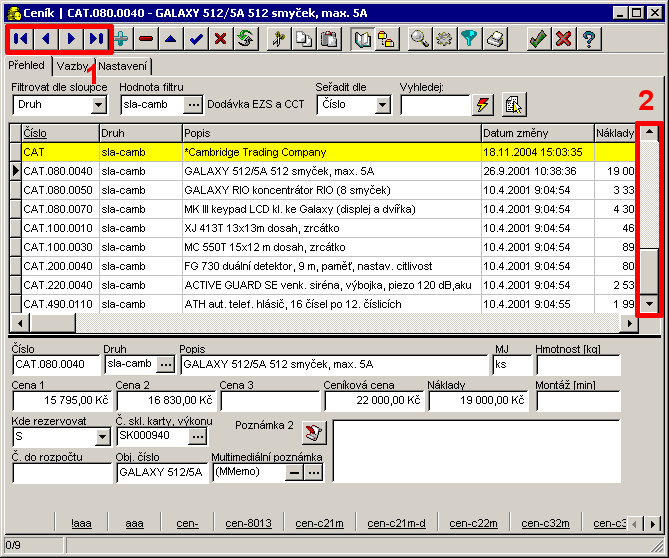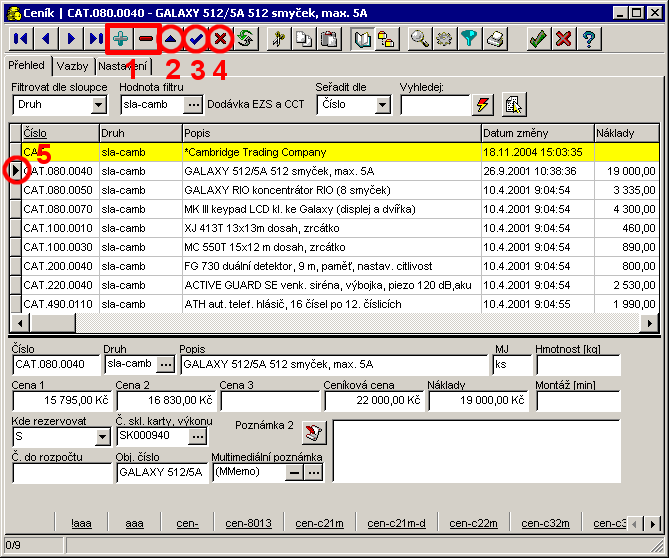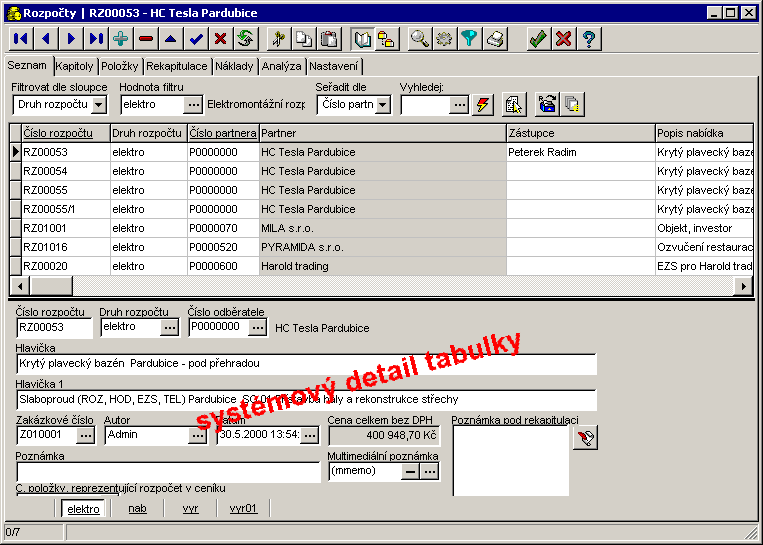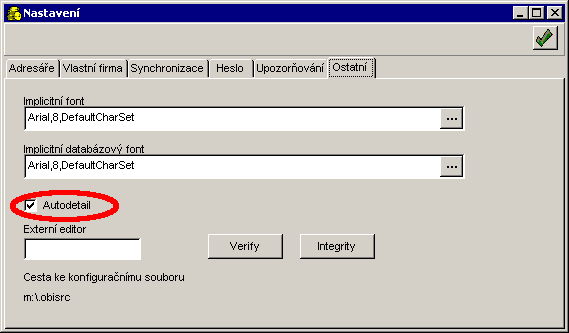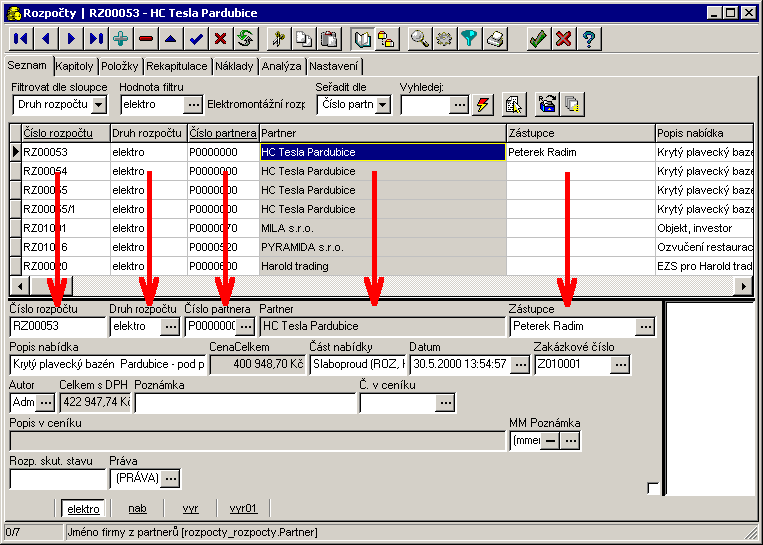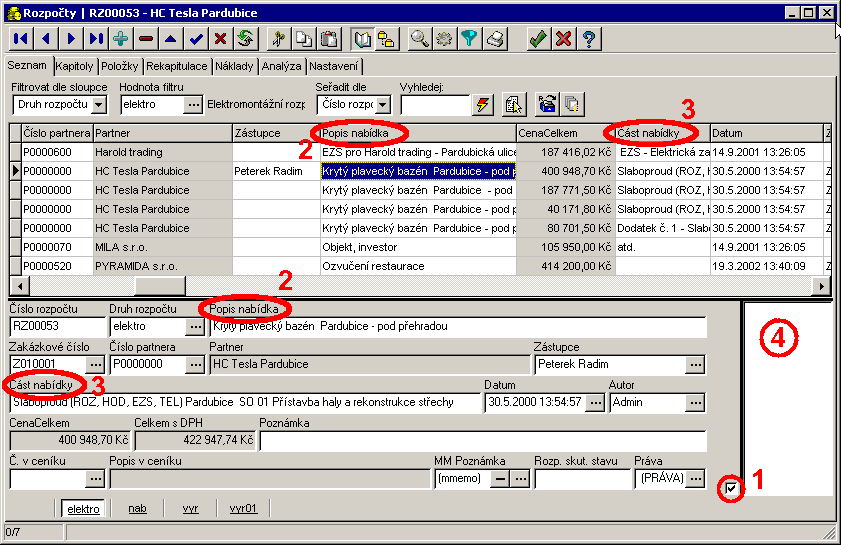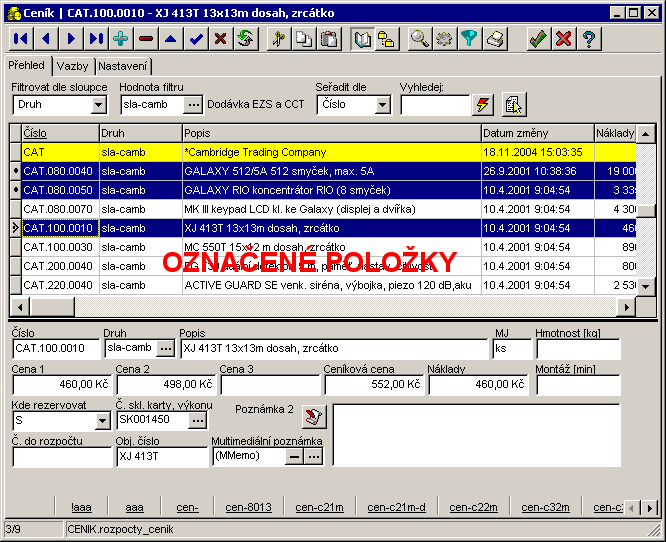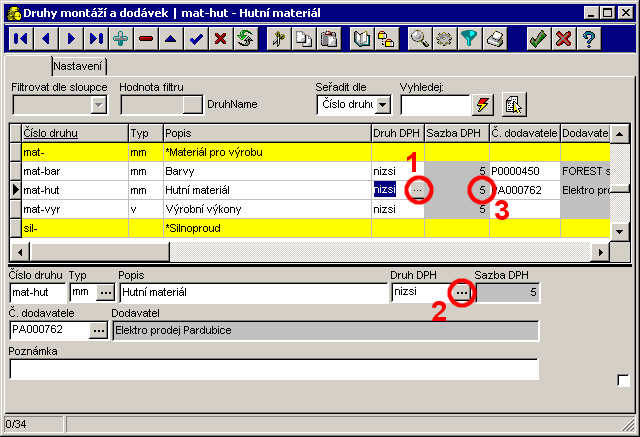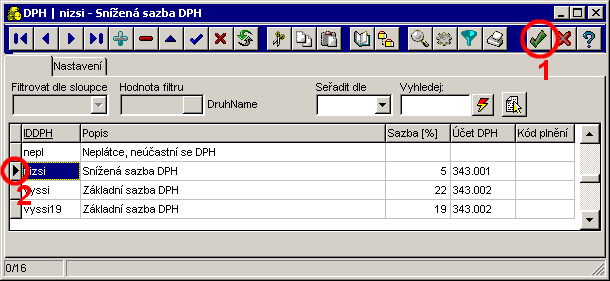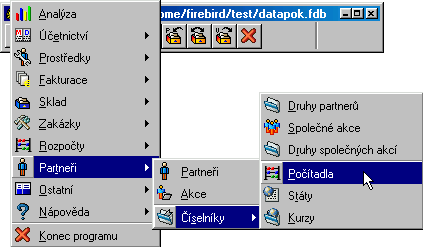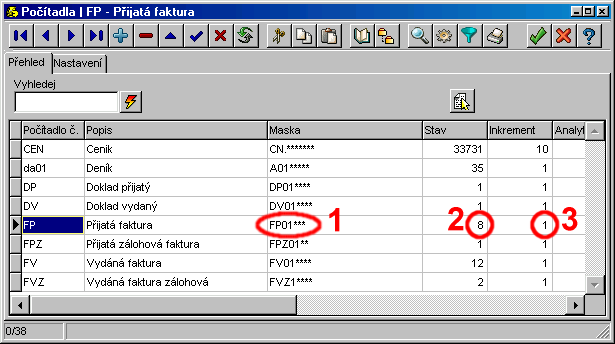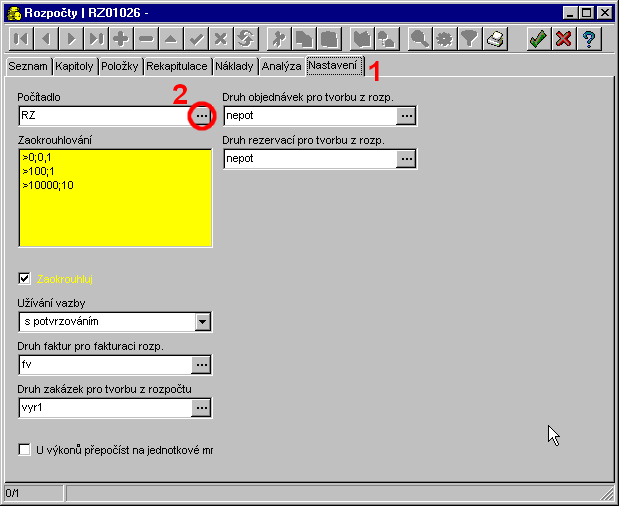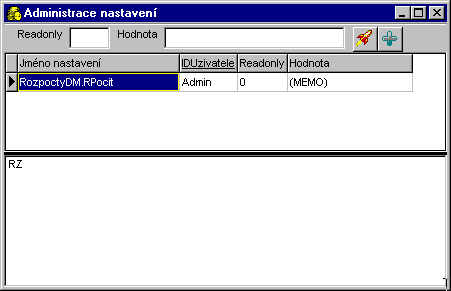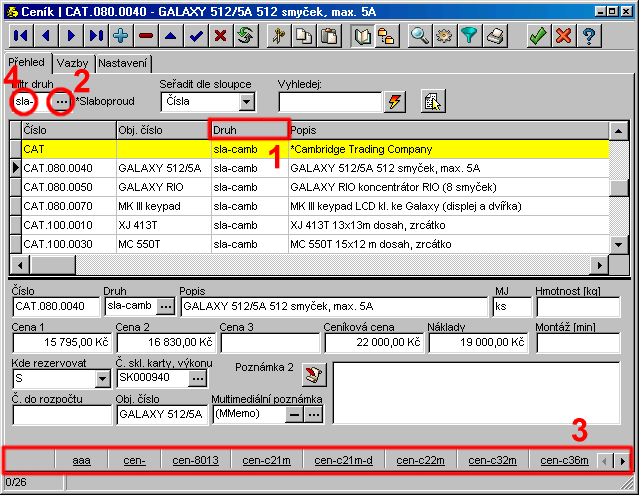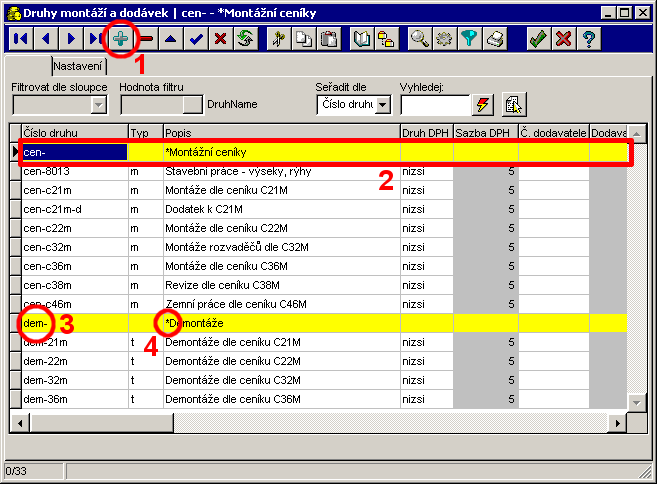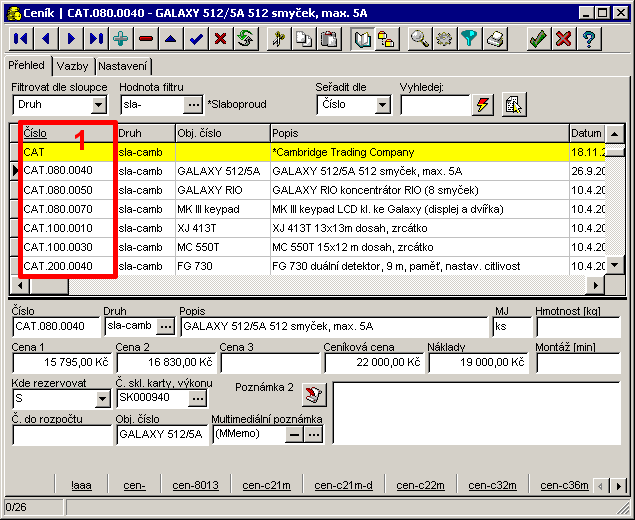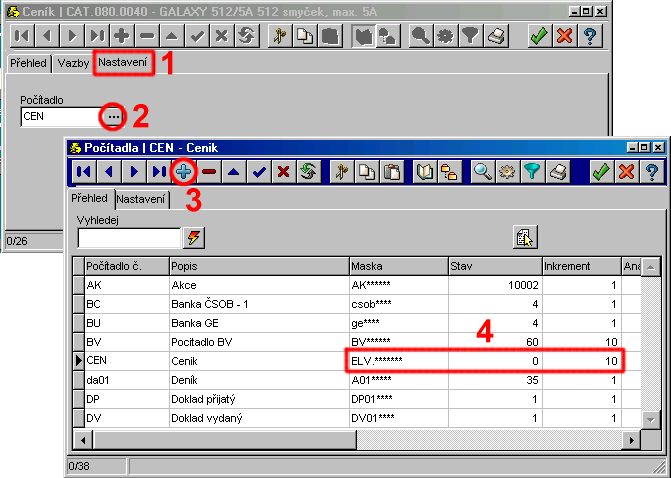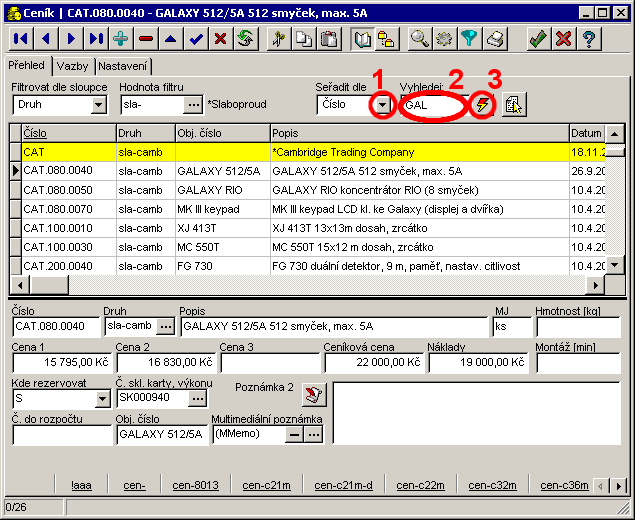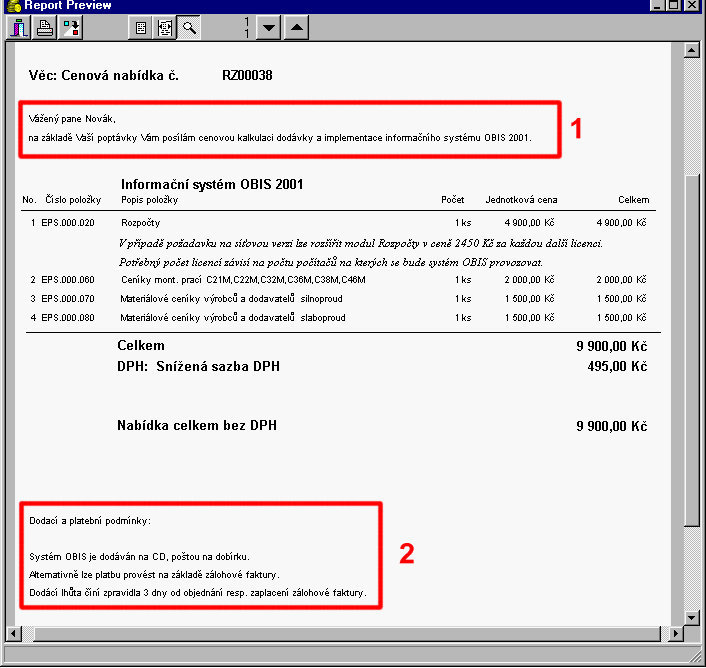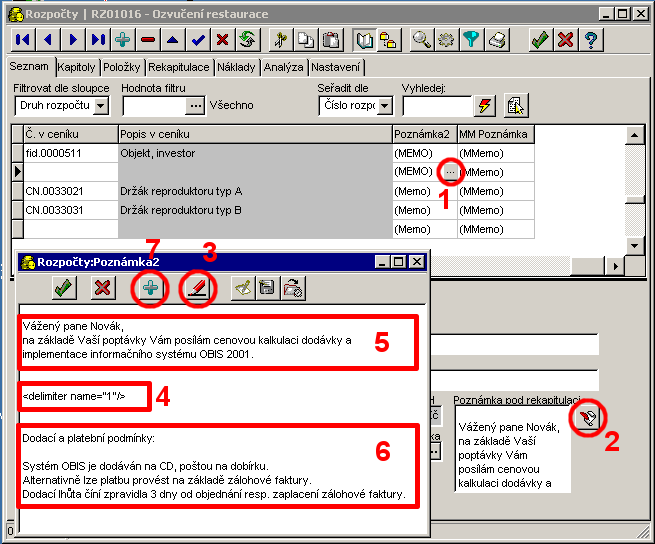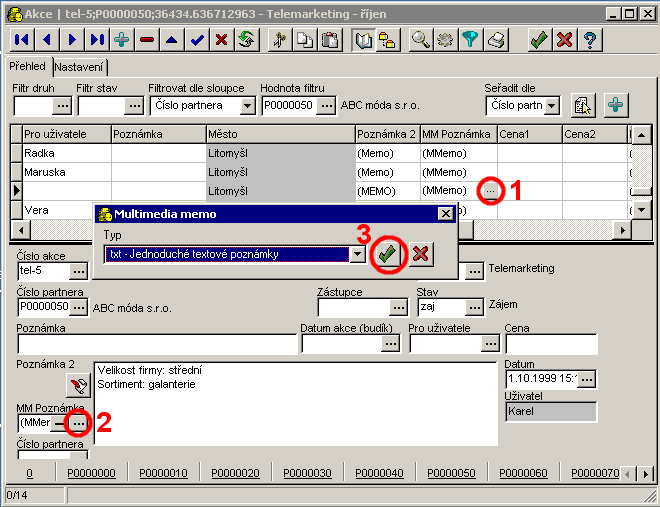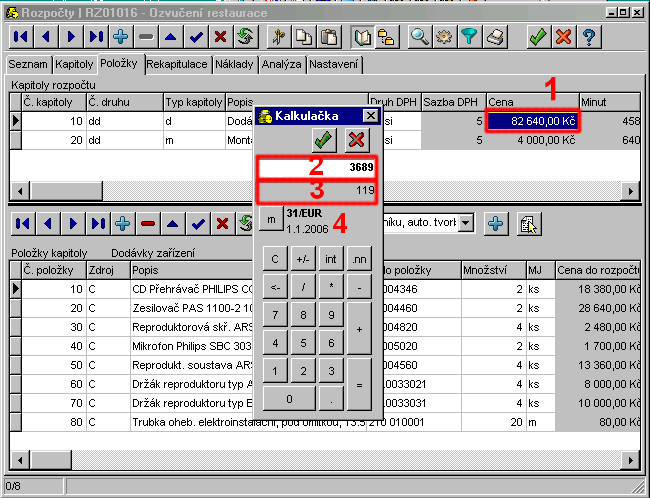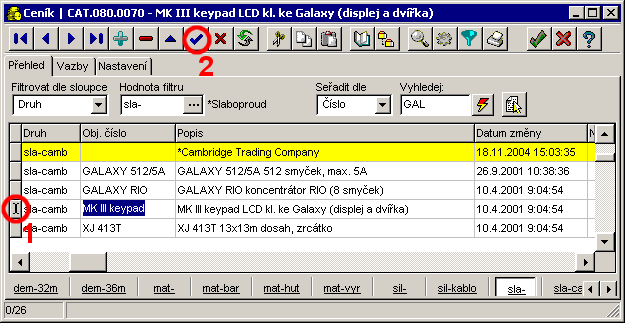Obsah
Další: Společné funkce okna OBIS Nahoru: Společné informace Předchozí: Společné informace Obsah
**Kapitoly**
Základní koncepce a ovládání
Základy
Používané názvosloví
Celý program OBIS se ovládá pomocí oken. Samotná data programu jsou uložena v tabulce. Řádkům tabulky říkáme položky a v nich pak jsou jednotlivé záznamy (např. popis, cena atd.)
Každá tabulka má také svůj detail, což je přehlednější pohled na vybranou položku. Detail lze skrýt nebo zobrazit pomocí tlačítka (Obrázek 3.1-1).
Obrázek 3.1
Základy ovládání
Většina hlavních oken obsahuje záložky. Platí, že pokud na první záložce vybereme nějakou položku a přepneme se na záložku druhou, získáme podrobnější informaci k vybrané položce.
U každé tabulky je v dolním rohu (Obrázek 3.1-2) vidět celkový počet položek a počet označených položek. Na obrázku tedy 0 označených, celkem 15.
Společné funkce tabulek - objektový model
Systém OBIS je založen na tzv.objektovém modelu. Všechna okna s tabulkou mají společného předka, který obsahuje některé užitečné funkce, jako vyjmutí (Obrázek 3.2-1), kopírování-2, vložení-3, zobrazení detailu-4, navigátor-5, vyhledávání-6, hromadné akce-7, výběry SQL-8 a tisk-9. Tyto funkce jsou společné všem oknům. Např. navigátor lze tedy používat nejenom v ceníku, ale i ve skladových kartách, rozpočtech a dalších. To také platí i o importu a exportu tabulek - systém OBIS je plně otevřený.
Obrázek 3.2
Základy ovládání
Každé okno také obsahuje navigační lištu pro navigaci po tabulce. Dále dvě tlačítka potvrzení a odmítnutí výběru (Obrázek 3.2-10) a tlačítko nápovědy (Obrázek 3.2-11).
Základní ovládání
Navigace po tabulce
Pohyb po tabulce lze provádět těmito způsoby:
- navigační lišta (Obrázek 3.3-1)
- posuvné lišty (Obrázek 3.3-2)
- klávesové šipky nebo klávesa "[TAB]"
- klávesy "[PgUp]", "[PgDown]"
Obrázek 3.3
Přidávání a mazání položek
Přidávání a mazání položek lze provádět těmito způsoby:
- navigační lištou (Obrázek 3.4-1)
- klávesou "[INS]" (přidání)
- kombinací kláves "[CTRL+DEL]" (mazání)
Obrázek 3.4
Úprava záznamu, zapsání změn, krok zpět
OBIS je databázový systém a práce s tabulkou je odlišná od zvyklostí v tabulkových procesorech jako je např. Excel.
Pokud uživatel chce modifikovat záznam v tabulce, musí přepnout do editačního režimu. To lze provést buďto tlačítkem (Obrázek 3.4-2), nebo lépe klávesou "[F2]". Zda se řádek nachází v normálním nebo editačním režimu, signalizuje značka na začátku řádku (Obrázek 3.4-5).
- zapsání změn - provedené změny jsou zapsány do tabulky na disk nebo server. Toto se provede buď automaticky při přechodu na jiný řádek, nebo je možné zápis provést explicitně. K tomu slouží tlačítko (Obrázek 3.4-3) nebo klávesa "[ENTER]". Změna značky na začátku řádku signalizuje návrat do normálního režimu. V tuto chvíli již není možný krok zpět.
- stornování změn - neboli krok zpět. Provedené změny záznamů v řádku jsou zapomenuty. Řádek je odemknut a vrátí se do normálního režimu. Toto lze provést tlačítkem (Obrázek 3.4-4) nebo klávesou "[ESC]".
Modifikace vzhledu tabulky
Vzhled tabulky je možno modifikovat podobně jako např. v Excelu. Změna pořadí sloupců se realizuje přetažením myší v hlavičce sloupců tabulky. Změna velikosti sloupce se provede posunutím hranice opět v hlavičce sloupců. Provedené změny se pamatují pro další spuštění a zapisují se do souboru .obisrc. Tento soubor je uložen v domácím adresáři uživatele. Toto umístění lze zjistit např. v Hlavním menu programu OBIS volba Ostatní![]() Nastavení
Nastavení![]() Adresáře položka Homedir.
Adresáře položka Homedir.
Autodetail - uživatelský náhled tabulky
Autodetail je uživatelské nastavení systému OBIS4SQL, které zobrazuje v detailu všechny sloupce dané tabulky a umožňuje měnit jejich velikost a pořadí, narozdíl od systémového detailu, který je neměnný, a který zobrazuje jen hlavní položky tabulky (Obrázek 3.5). Autodetail je ve výchozím nastavení systému zapnutý.
Obrázek 3.5
Systémový detail
Autodetail se zapíná/vypíná v záložce Ostatní v nastavení systému, do kterého se dostaneme z "hlavního menu" přes Ostatní![]() Nastavení (Obrázek 3.6)
Nastavení (Obrázek 3.6)
Obrázek 3.6
Zapnutí autodetailu
Po zapnutí nebo vypnutí Autodetailu je potřeba OBIS restartovat nebo použít klávesovou zkratku "[CTRL]+[F]" na liště systému OBIS4SQL při vypnutých tabulkách.
Základní nastaveni autodetailu můžeme provést pomocí klávesové zkratky "[CTRL]+[SHIFT]+[G]", která detail tabulky nastaví podle pořadí a velikosti sloupců v tabulce. Tzn. že první sloupec v tabulce bude v detailu vlevo nahoře, druhý sloupec bude jako druhý atd. (Obrázek 3.7)
Obrázek 3.7
Nastavení autodetailu
Další nastavení můžeme provést pomocí klávesové zkratky "[CTRL]+[SHIFT]+levé tl. myši", pomocí které zvetšíme/zmenšíme položku autodetailu. Klávesy podržíme a klikneme myší na konkrétní položku a tahem vpravo nebo vlevo položku zvětšujeme nebo zmenšujeme.
Pomocí Klávesové zkratky "[SHIFT]+levé tl. myši" můžeme přesunovat položky autodetailu mezi sebou, můžeme tak měnit jejich pořadí. Podržíme klávesu "[SHIFT]" a pomocí myši uchopíme položku a přetáhneme na požadované místo v autodetailu.
Tip:Místo kombinace "[SHIFT]+levé tl. myši" lze použí prostřední tlačítko na myši. Toto musí být správným způsobem v operačním systému nastavené.
Po nastavení si autodetail můžeme zamknout (Obrázek 3.8-1)
Obrázek 3.8
Autodetail
Autodetail zobrazuje uživatelsky přidané sloupce a změny systémových sloupců. Např. v Rozpočtech změníme uživatelsky názvy sloupců Hlavička a Hlavička1 na Popis nabídka (Obrázek 3.8-2) a Část nabídky (Obrázek 3.8-3). Autodetail tyto změny zobrazí.
U autodetailu lze také měnit velikost oblasti pro textovou poznámku (Obrázek 3.8-4).
Označování položek
Označené položky jsou modře zvýrazněny.
Označování se provádí myší nebo z klávesnice:
- "[CTRL]+levé tlačítko myši" - jedna položka
- "[CTRL]+[mezerník]" - jedna položka
- "[SHIFT]+[šipka dolů]" - blok položek
- "[CTRL]+[+]" - všechny položky tabulky
- "[CTRL]+[*]" - invertuje výběr
Označení se zruší stisknutím pravého tlačítka myši.
Po označených řádcích se lze pohybovat pomocí "[CTRL]+[šipka nahoru/dolů]"
Obrázek 3.9
Označování položek
Poznámka:OBIS neumožňuje označení bloku pomocí "[SHIFT]"+myš.
Varování:Pokud označujete položky, neměňte způsob řazení tabulky. Označení by se porušilo.
Výběr z číselníku
Výběr z číselníku je často používaná akce v systému OBIS. Odkaz na číselník se pozná podle tlačítka (Obrázek 3.10-1,2) vedle záznamu v tabulce nebo detailu tabulky. Kliknutím na toto tlačítko se pak vyvolá číselník (např. DPH). Odkaz do číselníku se realizuje přes jednoznačný kód, tzv. ID (např. u DPH kód nizsi). Za odkazem bývá zpravidla uveden pohled na hodnotu z číselníku (Obrázek 3.10-3). Tento pohled je šedý a mění se dle nastavení odkazu v okamžiku, kdy zapíšeme změnu do databáze klávesou [ENTER].
Obrázek 3.10
Výběr položek
Stiskem tlačítka vyvoláme číselník, vybereme požadovanou hodnotu a potvrdíme tlačítkem (Obrázek 3.11-1). Výběr lze také uskutečnit dvojklikem myší na značku řádku (Obrázek 3.11-2) nebo klávesou "[CTRL]+[ENTER]". Této klávesové zkratky lze využít i pro vyvolání číselníku ze záznamu.
Poznámka:Tabulka číselníku je graficky odlišena modrým podbarvením plochy pod horní řadou tlačítek.
Obrázek 3.11
Výběr položek pomocí myši
Nejrychleji lze přímo do záznamu zapsat hodnotu (ID) číselníku, pokud si ji pamatujete. Šedý pohled na hodnotu pak slouží jako kontrola správnosti zápisu ID. OBIS správnost odkazu nekontroluje a umožní zapsat i neexistující odkaz. V tomto případě je pohled prázdný.
Kopírování
Kopírovat lze text uvnitř záznamů, celé řádky, soubory řádků nebo dokonce celé logické bloky dat. Pro kopírování se používá klávesových spojení "[CTRL]+[C]" (kopie) a "[CTRL]+[V]" (vlož). Lze tak kopírovat např. mezi dvěma ceníky. Nové položky přebírají čísla z nastaveného automatického počítadla.
Tip:Řádek nebo skupinu řádků uloženou ve schránce v OBISu lze kopírovat do jiných programů např. Office.
Poznámka:Tak, jako lze kopírovat celé položky, je možno kopírovat i části textů uvnitř záznamu. Přepněte se do editačního módu "[F2]", vyberte část textu záznamu, stiskněte "[CTRL]+[C]". Přepněte se na záznam, do kterého chcete text vložit, přepněte se do editačního módu a stiskněte "[CTRL]+[V]", text se vloží na aktuální pozici kurzoru.
Varování:Pokud kopírujete do schránky rozsáhlejší objekt (např. velký rozpočet) může tato akce zabrat delší čas. Toto signalizuje kurzor myši problikávající symbolem SQL hodin. S vložením tedy počkejte, až je kopírování do schránky ukončeno.
Klávesové zkratky
Používání klávesových zkratek výrazně zrychluje práci s programem.
- Označování řádků
- "[CTRL]+[+]" označí všechny řádky
- "[CTRL]+[-]" zruší všechna označení
- "[CTRL]+[*]" invertuje výběr
- "[CTRL]+[mezerník]" označí jeden řádek
- "[SHIFT+[šipka dolů]" označí pole řádků směrem dolů
- "[SHIFT+[šipka nahoru]" označí pole řádků směrem nahoru
- "[CTRL]+[šipka dolů]" pohyb po označených řádcích směrem dolů
- "[CTRL]+[šipka nahoru]" pohyb po označených řádcích směrem nahoru
- Pohyb po tabulce
- "[CTRL]+[Home]" skok na začátek tabulky
- "[CTRL]+[End]" skok na konec tabulky
- "[CTRL]+[D]" skok do detailu tabulky
- "[CTRL]+[S]" skok do řádku v seznamu tabulky (grid)
- "[Home]" skok na začátek řádku
- "[End]" skok na konec řádku
- "[TAB]" skok na další záznam řádku
- Ostatní
- "[CTRL]+[ENTER]" vyvolá navázanou tabulku/vybere položku z navázané tabulky
- "[INS]" vytvoří nový řádek
- "[CTRL]+[DEL]" zruší vybrané řádky
- "[ENTER]" potvrzení modifikace záznamu/zapsání změn do tabulky
- "[F2]" editační režim - oprava záznamu
- "[F3]" vyvolává kalkulačku
- "[F4]" v položkách nebo kapitolách rozpočtu přepočet ceny; v položkách faktur zadávání ceny s DPH a výpočet DPH
- "[CTRL]+[F2]" zapne/vypne autoeditační režim pro tabulku
- "[ESC]" zruší provedené změny v řádku, pokud ještě nebyly uloženy do databáze
- "[CTRL]+[C]" zkopíruje označené řádky do schránky
- "[CTRL]+[V]" vloží do tabulky řádky ze schránky
- "[CTRL]+[X]" vyjme označené řádky a vloží je do schránky
- "[CTRL]+[O]" přepíná okna
- "[CTRL]+[P]" přepíná okna přes vyvolané menu
- "[CTRL]+[F]" přemístí kurzor do buňky pro rychlé hledání
- "[CTRL]+[TAB]" přepíná záložky v tabulce
- "[ALT]+[F4]" zavírá "vkládací" okna (okna se zeleným podbarvením plochy pod horní řadou tlačítek)
- "[CTRL]+[I]" vyvolá tabulku pro vkládání položek do faktur nebo rozpočtů
Automatická počítadla
Automatická počítadla slouží k automatickému číslování nových položek v tabulkách systému OBIS. Vyvolají se např. z hlavního menu programu (Obrázek 3.12).
Obrázek 3.12
Automatická počítadla
Počítadla fungují na principu masky, stavu a inkrementu. Např. při použití počítadla označeného na obrázku 3.13 se doplní hodnota na FP01008 a stav se zvýší na 9 . Při dalším použití se tedy doplní FP01009 atd.
Obrázek 3.13
Automatická počítadla
Poznámka:Počítadlo kontroluje přetečení rozsahu (když je stav tak vysoký, že se nevejde do masky) a zobrazuje chybové hlášení. Je nutné pak změnit např. masku počítadla.
Varování:V případě špatného nastavení počítadla může dojít při vkládání nové položky ke kolizi čísla (číslo již existuje). OBIS pak vypíše chybové hlášení. Více informací viz. kapitola 3.1.10.
Záložky nastavení
Obrázek 3.14
Nastavení počítadla
U každé tabulky systému OBIS je záložka nastavení (Obrázek 3.14-1). Zde se nastavují implicitní hodnoty jako automatické počítadlo (Obrázek 3.14-2) apod. Existují dva typy parametrů. Tzv. globální, které může měnit pouze Admin a toto nastavení je pak společné pro všechny uživatele. Druhým typem parametrů jsou tzv. uživatelské, které mohou měnit samotní uživatelé. Tyto uživatelské parametry může Admin jednotlivým uživatelů změnit nebo zamknout. A to tak, že na vybraný parametr klikne pravým tlačítkem myši. Zobrazí se tabulka uživatelů (Obrázek 3.15). Ve spodní části okna je vidět nastavení parametru jednotlivých uživatelů. V této části okna může pak Admin toto nastavení změnit a ve sloupečku Readonly změnou hodnoty z na 1 toto nastavení i zamknout.
Obrázek 3.15
Administrace nastavení
Poznámka:Globální parametry jsou barevně odlišeny šedivým pozadím políček a popisků.
Druhy aneb filtrování hlavních tabulek
Každá hlavní tabulka (Ceník, Rozpočty, Zakázky, …) obsahuje sloupec Druh (Obrázek 3.16-1). Protože každá položka tabulky má svůj Druh, je OBIS schopen rozlišit, kam která položka patří. Mezi jednotlivými Druhy se přepíná pomocí filtru (Obrázek 3.16-2). Druhou a rychlejší možností je přepnutí filtru pomocí dolních záložek (Obrázek 3.16-3).
Poznámka:Z důvodů rychlosti systému je těchto záložek maximálně dvacet, řazeno abecedně.
Tip:Pořadí záložek lze měnit vzestupně/sestupně, pomocí [SHIFT]+levé tl. myši na liště záložek (Obrázek 3.16-3). Toto je výhodné pokud označujete druhy dvojčíslím dle roku, např. druhy faktur (07-fv, 07-fp, 06-fv, 06-fp, 05-fv, …). Pak můžete aktuální rok přesunout na začátek lišty.
Zajímavou vlastností je použití znaménka "mínus" ve sloupci Druh. Pokud například u Ceníku používáme konvenci sla-ezs pro ceník dodávky EZS a sla-cctv pro ceník dodávky CCTV, je možné zvolit filtr sla- (Obrázek 3.16-4), který zobrazí všechny slaboproudé ceníky za sebou. Tuto vlastnost lze využít ve všech tabulkách OBISu, kde lze filtrovat dle druhu.
Obrázek 3.16
Druhy
Do Číselníku druhů se dostaneme přes tlačítko (Obrázek 3.16-2). Tlačítkem Plus (Obrázek 3.17-1) přidáme novou položku a pak už jen stačí vyplnit jednotlivé údaje.
Tip:Pro přehlednost je dobré si v Číselníku druhů udělat nadpisy, které nám budou určovat jednotlivé skupiny druhů (např. montážní ceníky, demontážní ceníky, atd.) (Obrázek 3.17-2). Toho docílíme tak, že do Čísla druhu napíšeme počáteční písmena druhu (Obrázek 3.17-3) a Popis bude začínat hvězdičkou (Obrázek 3.17-4).
Obrázek 3.17
Číslování položek tabulek
Každá tabulka obsahuje sloupec Číslo položky (Obrázek 3.18-1). Toto číslo musí být jednoznačné v celé tabulce - tedy ve všech druzích. Při vkládání položek do tabulky se přebírá z nastaveného počítadla. Pro každou tabulku se počítadlo nastavuje v záložce Nastavení (Obrázek 3.19-1). Přes tlačítko (Obrázek 3.19-2) se dostaneme do číselníku počítadel. Tlačítkem Plus (Obrázek 3.19-3) přidáme novou položku a vyplníme jednotlivé sloupečky. Podle nastavené Masky, Stavu a Inkrementu se budou jednotlivé položky číslovat. Podle hodnot z obrázku (Obrázek 3.19-4) bude mít tedy první položka číslo ELV.0000000. Následující položka pak bude zvýšena o Inkrement, na hodnotu ELV.0000010.
Obrázek 3.18
Obrázek 3.19
Nastavení počítadla
Pokud se do tabulky pokusíme přidat položku se stejným číslem, OBIS zobrazí chybové hlášení (Obrázek 3.20) a je nutno toto duplicitní číslo změnit. Máme možnost operaci zrušit nebo opravit číslo položky.
Obrázek 3.20
Chybové hlášení
Tip:Pokud chceme vložit položku mezi existující, lze toho docílit vhodnou volbou čísla. Je proto dobré volit při nastavování počítadla větší Inkrement (např. 10).
Řazení položek v tabulkách
Ve všech tabulkách je možné jednotlivé položky seřadit dle všech sloupců. Řazení provedeme buď výběrem z roletového menu (Obrázek 3.21-1) nebo podržením klávesy CTRL a kliknutím levým tlačítkem myši na nadpis sloupce, podle kterého cheme tabulku seřadit. Opakování této operace lze měnit pořadí vzestupně/sestupně.
V seřazeném sloupci je pak možno hledat. Zadejte začátek hledaného řetězce (Obrázek 3.21-2) a stiskněte "[ENTER]" nebo tlačítko (Obrázek 3.21-3). Řetězec se prohledává od začátku. Jiný způsob hledání viz. kap. 3.2.1.
Pokud potřebujeme již seřazenou tabulku seřadit ještě podle jiného sloupce (např. rozpočty seřazené dle partnera chceme seřadit ještě dále dle čísla zakázky), podržíme klávesy CTRL + SHIFT a klikneme levé tlačítko myši na nadpisu sloupce, podle kterého chceme tabulku druhotně seřadit.
Obrázek 3.21
Poznámky v tabulkách
Většina tabulek obsahuje sloupec Poznamka2. Sem můžeme napsat libovolně dlouhou poznámku, která se tiskne na určitých vybraných tiskových sestavách jako např. Obchodní nabídka v rozpočtech (Obrázek 3.22-1,2).
Obrázek 3.22
Tisk poznámky
Tuto poznámku píšeme v okně, do kterého se dostaneme buď přes tlačítko (Obrázek 3.23-1), nebo přes ikonu (Obrázek 3.23-2). Pokud používáte autodetail, lze toto okno vyvolat dvojklikem levým tl. myši na poznámce v autodetailu (Obrázek 3.8-4).
Poznámku je také možno rozdělit pomocí tlačítka (Obrázek 3.23-3). Po kliknutí na toto tlačítko se nám v okně zobrazí text Delimiter Name (Obrázek 3.23-4). Tohoto rozdělení například využijeme, když budeme chtít poslat obchodní nabídku s oslovením a dodacími a platebními podmínkami. Do poznámky tedy napíšeme nejdříve oslovení (Obrázek 3.23-5), pak zmáčkneme tlačítko (Obrázek 3.23-3) a napíšeme dodací a platební podmínky. Oslovení pak bude v tiskové sestavě v úvodu (Obrázek 3.22-1) a dodací a platební podmínky budou na závěr sestavy (Obrázek 3.22-2).
Uživatel má možnost vytvořit si číselník nejčastěji používaných poznámek pomocí tlačítka (Obrázek 3.23-7).
Obrázek 3.23
Multimediální poznámky
Některé tabulky (rozpočty, akce,…) obsahují sloupec MM Poznámka, neboli tzv. multimediální poznámku, do které můžeme napsat jednoduchý text, nebo připojit bitmapový obrázek případně odkaz na nějaký dokument, atd. Do poznámky se dostaneme přes tlačítko (Obrázek 3.24-1) nebo v detailu přes tlačítko (Obrázek 3.24-2). Zobrazí se nabídkové okno, v kterém si můžeme vybrat z pěti možností. Po vybrání jedné z možností a kliknutí na tlačítko (Obrázek 3.24-3) se otevře textové okno (při výběru Jednoduchá textová poznámka nebo Vícejazyčné texty) nebo nám systém nabídne cestu k souboru (při výběru Bitmapový obrázek, Soubor vložit do databáze nebo Odkaz na dokument).
Obrázek 3.24
Multimediální poznámka
Pomocí Odkazu na dokument tak můžeme připojit např. odkaz na smlovu ve Wordu, výpočet v Excelu nebo výkres v AutoCADu.
Poznámka:Pomocí Odkazu na dokument lze připojit více dokumentů najednou. Lze připojit i celý adresář.
Klávesa F3 - kalkulačka
Pod klávesou "[F3]" se skrývá kalkulačka. Jestliže kdekoliv v OBISu označíme jakoukoliv numerickou buňku (Obrázek 3.25-1) a zmáčkneme klávesu "[F3]", zobrazí se nám kalkulačka, v jejímž okně bude hodnota, která je v označené buňce (Obrázek 3.25-2). Na kalkulačce je možné počítat pomocí myši nebo pomocí alfanumerické klávesnice. Po stisku "[ENTER]" se vypočtená hodnota přenese zpět do záznamu.
Pokud se jedná o záznam v cizí měně, je navíc zobrazena cena v této měně (Obrázek 3.25-3) a datum resp. kurz pomocí kterého je proveden přepočet na bázovou měnu [Kč] (Obrázek 3.25-4).
Obrázek 3.25
Klávesa F2 - editace
Klávesu "[F2]" nazýváme klávesou editační a je funkční pro celý OBIS.
Jestliže chceme editovat nějaký řádek v OBISu, musíme nejdříve zmáčknou klávesu "[F2]". OBIS přejde do editačního modu. Ten je znázorněn v tabulkách tak, že se nám značka trojúhelníčku, označující aktuální položku v tabulce, změní na grafickou značku podobnou velkému tiskacímu I (Obrázek 3.26-1). Nyní můžeme měnit jednotlivé položky řádku. Ukončení editačního modu a uložení změn se provádí buď tlačítkem (Obrázek 3.26-2) resp. klávesou [ENTER], nebo stačí jen kurzorovými šipkami nebo pomocí myši přejet na jiný řádek.
Když bychom například chtěli měnit ceny v ceníku u více položek, využijeme klávesovou zkratku "[Ctrl+F2]". Ta nám umožní přepisovat jednotlivé položky bez stálého mačkání klávesy "[F2]". Do normálního modu se dostaneme opětovným zmáčknutím "[Ctrl+F2]".
Obrázek 3.26
Obarvování řádků v hlavních tabulkách
V OBISu existují tři způsoby obarvování řádků tabulek:
Dle popisu- pokud v tabulce vyplníme jako první znak záznamu Popis hvězdičku nebo vykřičník, je u tohoto řádku podbarveno pozadí. Tohoto triku lze využívat v kterékoliv tabulce, která obsahuje sloupec Popis. Systémové- většina hlavních tabulek obsahuje automatické obarvování řádků podle jejich stavu. Např. neuhrazené faktury modře, po splatnosti červeně apod. Obarvuje se písmo řádku. Uživatelské- pomocí LUA skriptů lze modifikovat způsob obarvování zcela dle požadavků uživatele na základě definovaných podmínek. Toto nastavení je součástí implementace nebo správy systému OBIS.
Další: Společné funkce okna OBIS Nahoru: Společné informace Předchozí: Společné informace Obsah