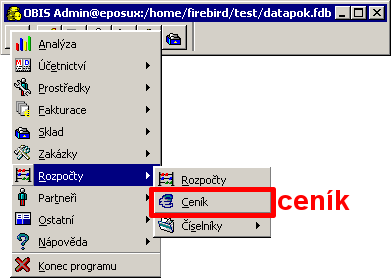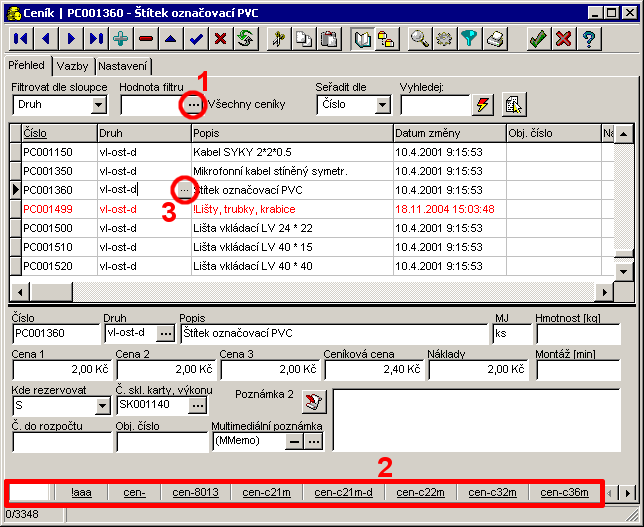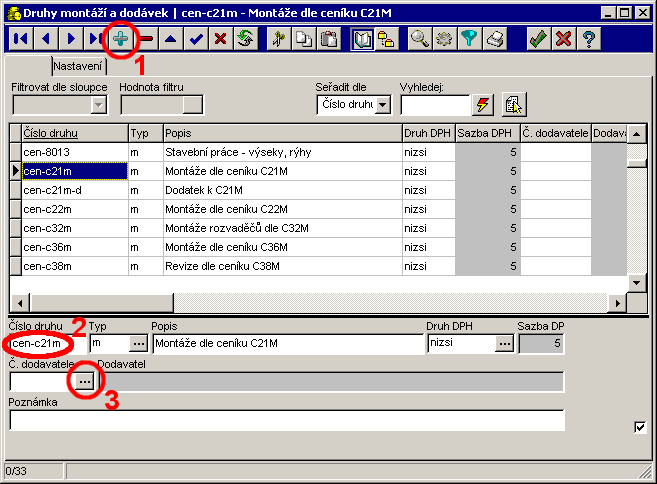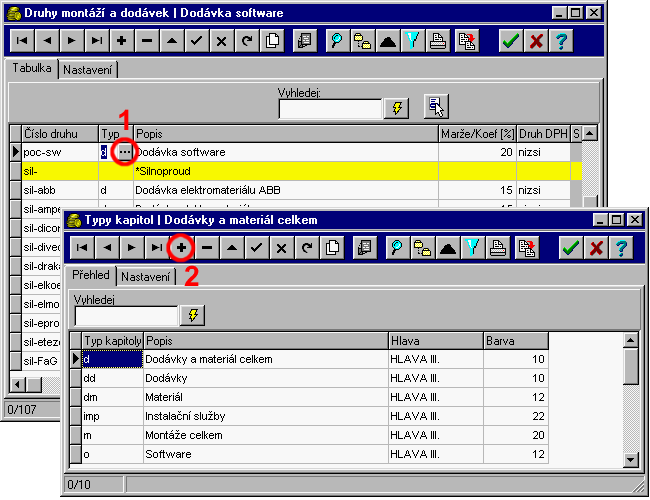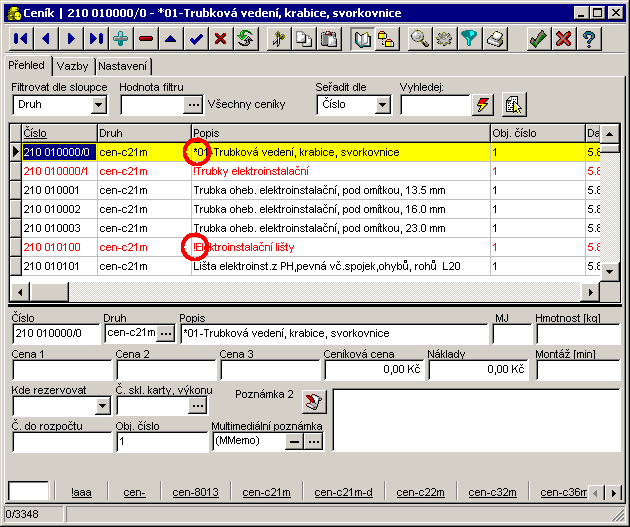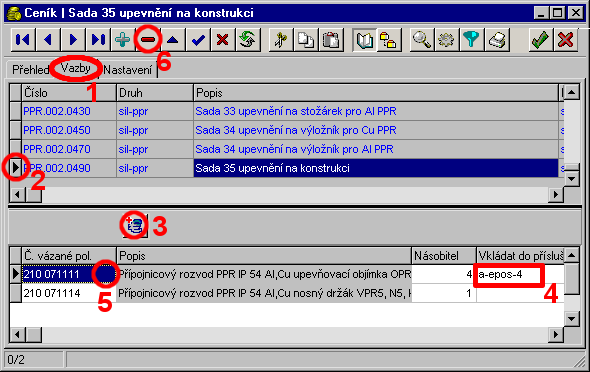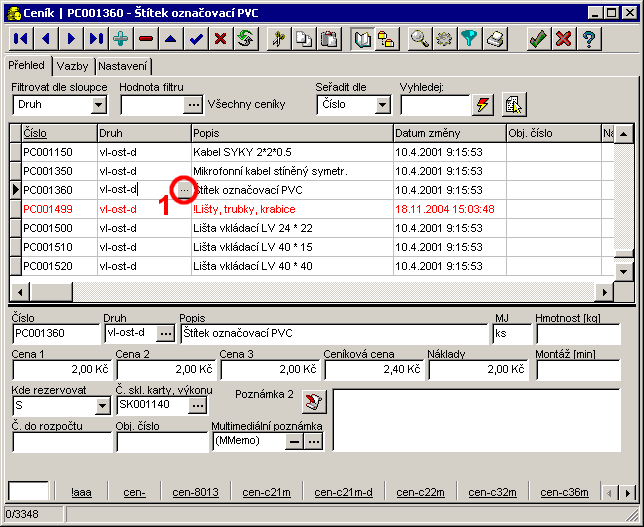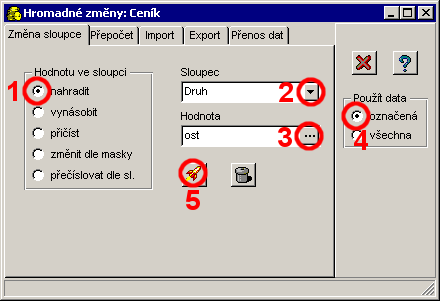Obsah
Ceník
Spuštění
Obrázek 4.1
Návody
Druhy ceníku
Pochopení koncepce modulu Ceník je velmi důležité. Ceník je jedna velká tabulka, která obsahuje všechny ceníky dohromady. Taková tabulka by byla nepřehledná, a proto existuje v tabulce ceníku filtr na tzv. ceníkový druh. Obecně platí, že každý ceníkový druh reprezentuje jeden ceník. Mezi ceníkovými druhy se přepíná pomocí filtru (Obrázek 4.2-1). Druhou a rychlejší možností je přepnutí filtru pomocí dolních záložek (Obrázek 4.2-2).
Obrázek 4.2
Koncepce ceníku - druhy, číslování položek
Aby byl systém OBIS schopen rozlišit, kam položka patří, je v tabulce ceníku sloupec Druh. Přesunutí položky do jiného ceníkového druhu lze tedy docílit prostou změnu záznamu druh u položky (Obrázek 4.2-3).
Zajímavou vlastností je také použití znaménka "mínus" ve sloupci číslo druhu. Pokud užíváme konvenci sil-ppr pro ceník silnoproudé firmy PPR a sil-abb pro ceník silnoproudé firmy ABB, je možné zvolit filtr sil-, který zobrazí všechny ceníky silnoproudých firem za sebou (tedy ABB i PPR a další). Tuto vlastnost lze využít i v jiných tabulkách OBIS. Viz. kapitola základy ovládání. Do takto filtrovaného ceníku však není možno importovat.
Číslování položek ceníku
Další důležitou vlastnost má číslo položky ceníku. Toto číslo musí být jednoznačné v celé tabulce ceníku - tedy ve všech ceníkových druzích. Pokud se do tabulky pokusíte přidat položku se stejným číslem, OBIS zobrazí chybové hlášení a je nutno toto duplicitní číslo změnit. Viz. kapitola číslovaní položek.
Pro nově přidané položky se číslo přebírá dle nastaveného automatického počítadla v záložce Ceník → Nastavení.
Vytvoření vlastního ceníku
Pro vytvoření vlastního ceníku přidejte nový řádek do tabulky ceníkových druhů.
Obrázek 4.4
Číselník ceníkových druhů
Přidejte novou položku (Obrázek 4.4-1) a vyplňte potřebné záznamy řádku. Číslo ceníkového druhu (Obrázek 4.4-2) je vhodné volit mnemotechnicky.
Pokud se ceníkový druh využije pro automatickou tvorbu kapitol v rozpočtu, vyplňte Popis, Typ a DPH.
Dodavatel a Poznámka jsou pouze informativní hodnoty.
Tabulka ceníku je pro nově přidaný druh prázdná. Můžeme tedy vkládat ručně nové položky nebo ceník naimportovat s pomocí hromadných změn.
Typy kapitol
Při vytváření nového druhu ceníku se ve sloupečku Typ přes tlačítko (Obrázek 4.5-1) dostaneme do číselníku kapitol, ve kterém si uživatel vytváří vlastní typy kapitol. Tlačítkem (Obrázek 4.5-2) přidáme novou kapitolu a pak už stačí jen vyplnit jednotlivé sloupečky. Sloupeček Barva slouží k barevnému rozlišení jednotlivých kapitol v záložce Analýza a nastavuje se v rozmezí 1-35.
Varování: OBIS rozlišuje u typů kapitol velká a malá písmena. Je tedy rozdíl, napíšeme-li typ kapitoly M nebo m.
Obrázek 4.5
Připojení technických informací k položce ceníku
K ceníkové položce lze připojit libovolný soubor nebo odkaz Windows pomocí Multimediální poznámky. Takto lze připojit obrázek zařízení, výkres nebo odkaz na webové stránky.
Nadpisy a podnadpisy v ceníku
Nadpisy a podnadpisy lze vytvářet velmi jednoduše. Stačí do záznamu Popis vložit na začátek "hvězdičku" resp. "vykřičník" (Obrázek 4.7).
Obrázek 4.7
Nadpisy a podnadpisy
Tyto nadpisy mají nejen orientační funkci, ale lze z nich pak jednoduše vygenerovat celou strukturu větve navigátoru vlastního ceníku.
Import vlastních ceníků z Excelu
V současnosti je možno od každého dodavatele získat ceník v elektronické podobě na disketě, CD nebo přes Internet. Nejčastěji se lze setkat s formáty Excel, DBF. Tyto ceníky lze do OBISu importovat pomocí hromadných změn. V této kapitole je na příkladu popsán postup importu ceníku z Excelu.
Pokud jednou naimportujete ceník, je možno v budoucnu provádět jeho aktualizaci. K tomu je nutné, aby ceník dodavatele obsahoval jednoznačný identifikátor - objednací číslo. Při aktualizaci zůstanou zachovány případně vytvořené vazby a nadpisy. Nové položky se přidávají na konec ceníku. Aktualizace umožňuje alternativu s nepřidáváním nových položek, což využijete, pokud máte z ceníku vytvořen výběr používaných položek.
Import montážních ceníků CxxM z instalačního CD
Na instalačním CD jsou k dispozici ceníky montážních a demontážních prací CxxM pro obor elektromontáží. Postup importu těchto ceníků do systému OBIS je následující.
Na CD je v adresáři "obis4.ins/install/ceniky" soubor "el-mont.zip". Tento soubor rozzipujte do libovolného adresáře na disku (např: "C:\import").
Poté v programu OBIS4SQL v tabulce druhy montáží a dodávek otevřete hromadné změny - záložka přenos dat a zvolte cestu k načtení dat k souboru "DRUHY.XML" v adresáři kam jste rozzipovali soubory ceníků (např: "C:\import"). Import spusťte tlačítkem Načtení dat. Tím máme naimportován seznam ceníků a můžeme pokračovat v importu ceníků samotných.
Vyberte filtr druhu cen- *Montážní ceníky. Tento ceník bude prázdný pokud importujete do ostrých dat nebo bude obsahovat ukázky ceníků pokud importujete do pokusných dat. Vyberte hromadné změny - záložka přenos dat a zvolte cestu k načtení dat k souboru "CxxM.XML". Pokud importujete do pokusných dat zaškrtněte Stejné položky nahrazeny importovanými.
Stejný postup opakujte pokud chcete importovat i ceníky demontáží. Druh zvolte dem- *Demontáže a soubor pro import "DxxM.XML".
Vytváření položek navigátoru
Po importu ceníku je vhodné vytvořit odpovídající větev navigátoru.
Pokud je ceník logicky členěn, je vhodné vytvořit nadpisy a podnadpisy, které je pak možno využít pro hromadnou tvorbu navigátoru ceníku.
Vazby - propojení materiálu s montáží, technologické celky
Vazba je univerzální nástroj ceníku, který umožňuje propojovat položky ceníku mezi sebou. To je dobré, pokud chceme, aby se po vložení materiálu do rozpočtu automaticky vložila jeho montáž. Dále pomocí vazby můžeme vytvářet technologické celky (zářivkové svítidlo - trubice - startér - montáž svítidla atd.).
Nejprve se v ceníku přepněte na záložku Vazby (Obrázek 4.9-1). Vyberte v ceníku položku, na kterou chcete vazbu vztáhnout (Obrázek 4.9-2), a vyvolejte tlačítkem (Obrázek 4.9-3) okno Vkládání položek z ceníku do vazeb.
Obrázek 4.9
Vytvoření vazby
Otevře se ještě jeden ceník. Zde můžete běžně vyhledávat nebo použít navigátor. Vyberte položku, kterou chcete do vazby vložit, a zapište ji pomocí tlačítka OK nebo dvoklikem myší. Operaci opakujeme do té doby, až máme vloženy všechny požadované vazby. Poté vkládací okno uzavřeme tlačítkem Zruš.
Nyní můžeme u navázané položky změnit násobitel. Dále můžeme stanovit konkrétní kapitolu, do které se navázaná položka v rozpočtu vloží (Obrázek 4.9-4). Pokud je tento záznam nevyplněn, mohou nastat tyto tři varianty:
- Pokud je zvoleno Vkládaní z ceníku dle druhu/sortimentu, program v rozpočtu vytvoří novou kapitolu dle ceníkového resp. sortimentního druhu navázané položky.
- Pokud je zvoleno Vkládání z ceníku a navázaná položka je z ceníku stejného typu, nebo je zvoleno Vkládání z ceníku do aktuální kapitoly, program přidá navázanou položku do stejné kapitoly.
- Pokud je zvoleno Vkládání z ceníku a navázaná položka je z ceníku jiného typu, program vytvoří novou kapitolu pro tento typ. Druh kapitoly je stejný, Popis není vyplněn.
Vytvořenou vazbu je také možno kdykoliv změnit (Obrázek 4.9-5) nebo smazat (Obrázek 4.9-6).
Přesun položek do jiného ceníku
Přesunutí položky do jiného ceníkového druhu se provede jednoduše změnou jejího druhu (Obrázek 4.10).
Obrázek 4.10
Přesun položek do jiného ceníkového druhu
Druhou možností je hromadná změna u vybraných položek. Označte položky, které chcete přesunout. Přepněte na záložku Změna sloupce. Zvolte, že chcete hodnotu ve sloupci nahradit (Obrázek 4.11-1). Vyberte sloupec Druh (Obrázek 4.11-2). Zvolte, do kterého ceníku chcete položky přesunout (Obrázek 4.11-3). Zadejte Použít označená data (Obrázek 4.11-4) a spusťte akci (Obrázek 4.11-5).
Obrázek 4.11
Hromadný přesun položek do jiného ceníkového druhu
Tato funkce je univerzální a lze ji používat k hromadným změnám dat v tabulkách. Hodnoty ve vybraném sloupci lze také násobit nebo přičítat, pokud je sloupec numerický.
Kopírování položek do jiného ceníku
Kopírování položek lze využít k tomu, že si vytvoříme vlastní ceníky materiálů a prací. Do nich si zkopírujeme pouze některé vybrané položky z rozsáhlých ceníků, které jsou pro systém OBIS k dispozici.
Kopírování položek lze provést nejjednodušeji tak, že označíme vybrané položky v ceníku a stiskneme klávesové spojení "[CTRL+C]". Tím se položky zkopírují do tzv. schránky (clipboard). Nyní se přepneme do jiného ceníku a položky vložíme pomocí "[CTRL+V]". Položky se zkopírují. Jejich čísla se doplní podle nastaveného automatického počítadla, vloží se tedy za sebe na konec příp. začátek ceníku.
Ceníky v zahraniční měně -> rozpočet v Kč
Do druhu ceníku se zadá zahraniční měna a datum ke kterému je ceník importován (např. EUR a 1.1.2009). Ceník je pak zobrazen přímo v cizí měně. K datumu importu ceníku se zadá odpovídající kurz. Např. 1.1.2009 kurz 25 Kč. Položka v ceníku za 100Eur = 2500 Kč.
Následně požadujeme při vkládání těchto ceníkových položek do rozpočtu v Kč přepočíst cenu podle aktuálního kurzu Eur k datumu rozpočtu. Toho lze dosáhnout následujícím postupem:
- vytvoříme pomocnou měnu CZK s formátem # ##0.00" Kč"
- vytvoříme pomocný kurz v kurzovním lístku k datu např. 1.1.2000 pro měnu CZK s kurzem = 1
- v kurzovním lístku přidáme kurz cizí měny k datu vytváření rozpočtu (např. 1.6.2009, kdy je kurz Eur 30Kč)
- vytvoříme rozpočet s měnou CZK s aktuálním datumem (1.6.2009)
- pokud pak vložíme výše uvedenou ceníkovou položku 100 Eur do tohoto rozpočtu, bude v rozpočtu cena 3000 Kč (přepočteno kurzem Eur k datumu rozpočtu 1.6.2009)
V případě, že není v rozpočtu použita pomocná měna CZK, vloží se do rozpočtu cena 2500 Kč (tedy cena dle kurzu data ceníku 1.1.2009) .